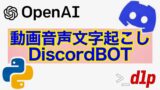どのffmpegをダウンロードすればよいかや、環境変数にffmpegを追加してPATHを設定する方法を丁寧に画像付きで解説します。きちんとインストールできたか簡単に確認する方法も紹介します。
1,公式サイトからffmpegをダウンロード
どれをダウンロードするべきか
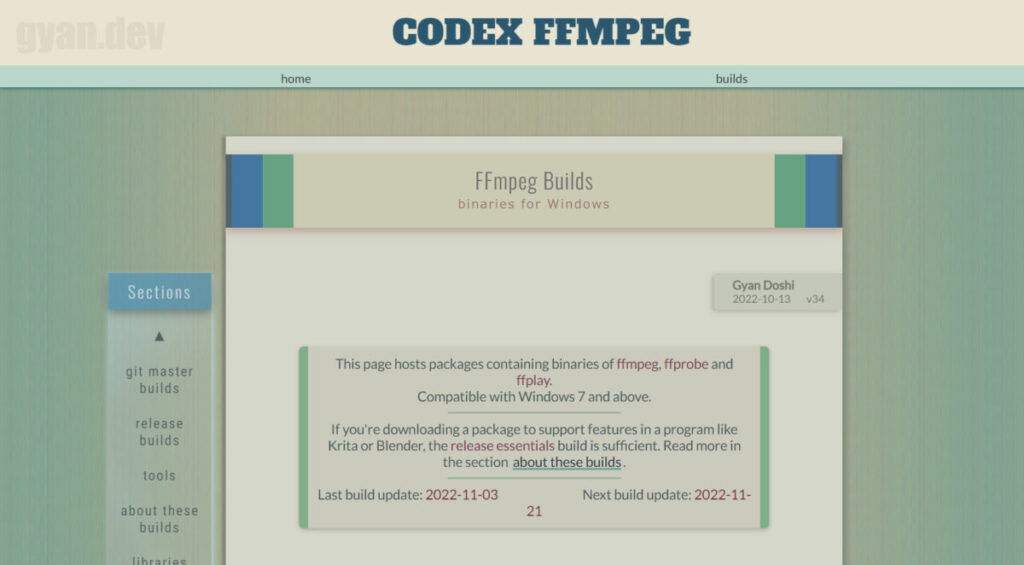
上記サイトからffmpegをダウンロードしましょう。
リンク先のサイトを少々スクロールして、「release builds」欄を確認します。
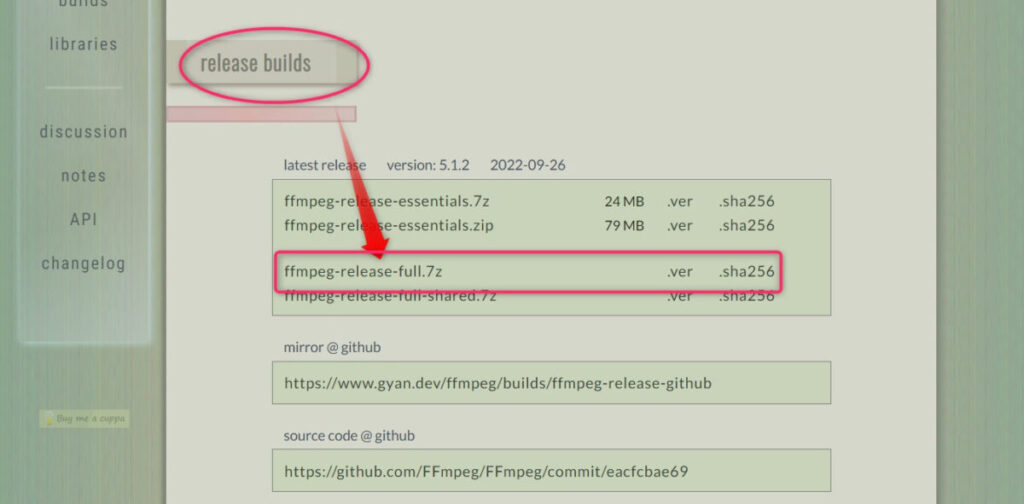
色々な種類がありますが、「latest release」のfullを選べば間違いありません。
つまり「ffmpeg-release-full.7z」という名前のファイルをダウンロードしてください。
7zip形式を展開して、Cドライブ直下に配置
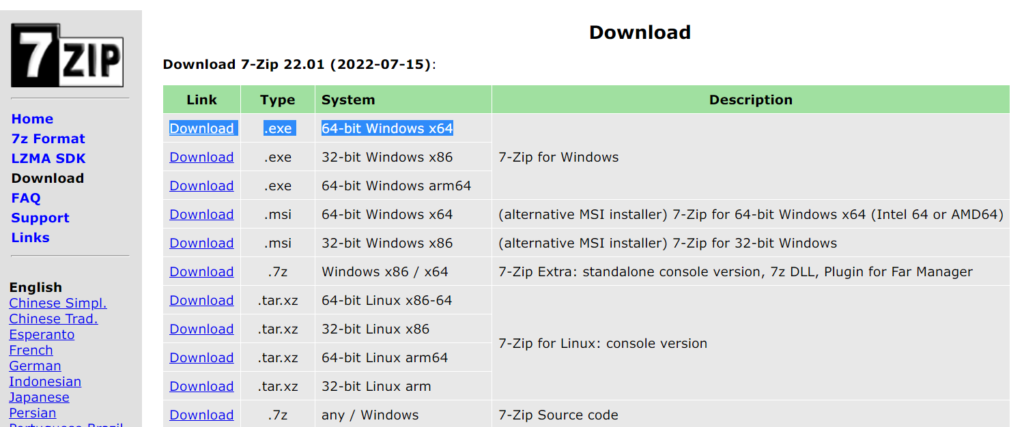
7z形式で圧縮されているので7zipで展開します。
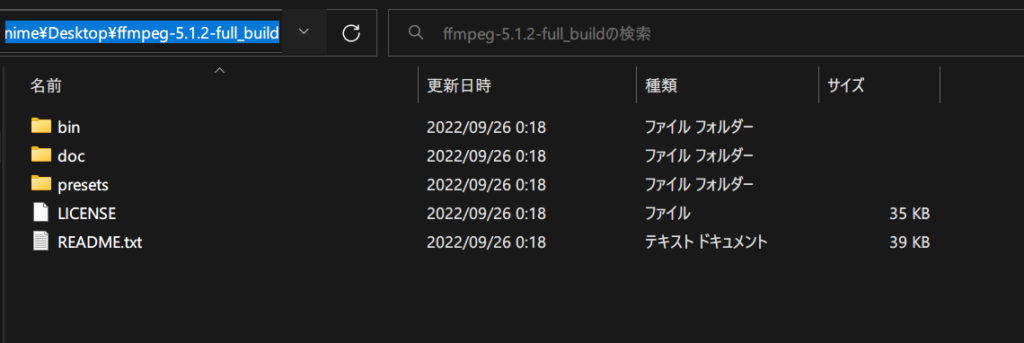
展開した後はこのような中身のフォルダになっていることを確認しておきます。
その後、Cドライブ直下に「ffmpeg」フォルダを作ります。
そして、これらのファイルを全てffmpegフォルダ内に移動します。
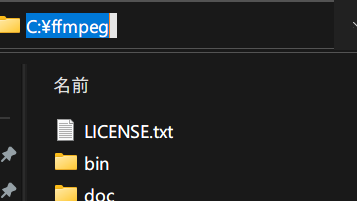
あとはPATHを設定するだけです。
2,環境変数PATHにffmpegを追加
環境変数編集メニューを表示
Windowsキーを押して「環境変数」と入力します。
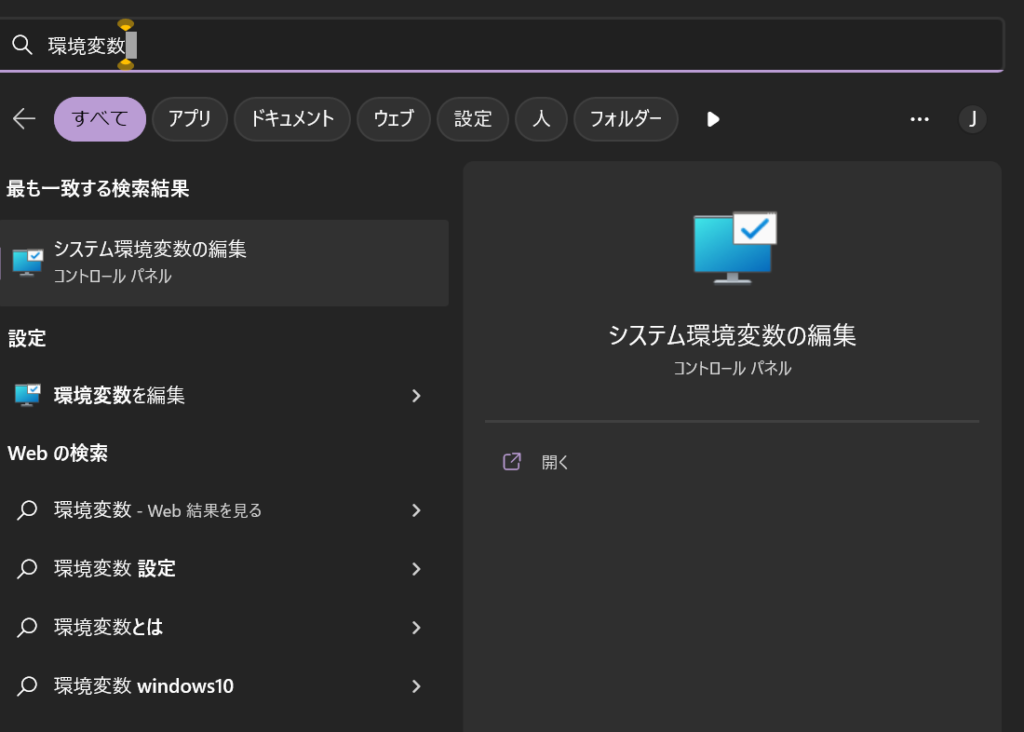
「システム環境変数の編集」を選択します。
そして「環境変数(N)」をクリックしてください。
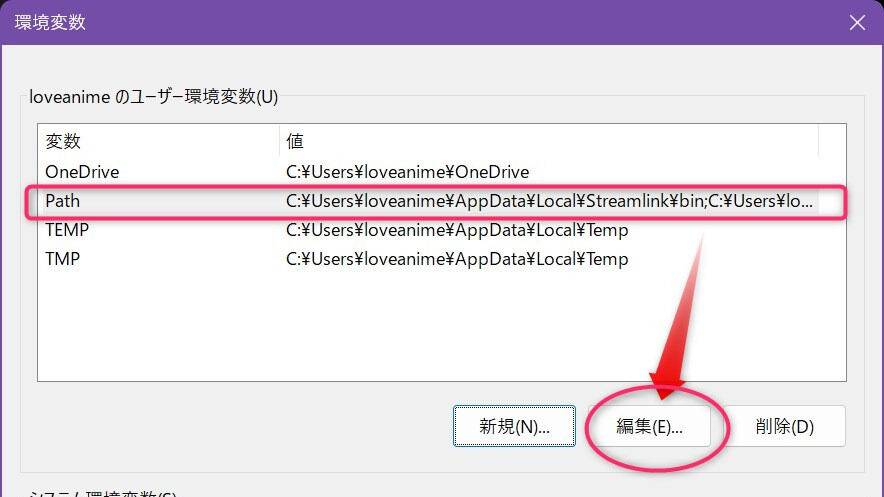
続いて、「PATH」をクリックして「編集(E)」を選択します。
これでPATHに新規追加する準備が整いました。
環境変数を新規作成する(パスを通す)
あとは「新規(N)」をクリックしてffmpegのbinフォルダを入力していくだけです。
ここでは「C:\ffmpeg\bin」です。
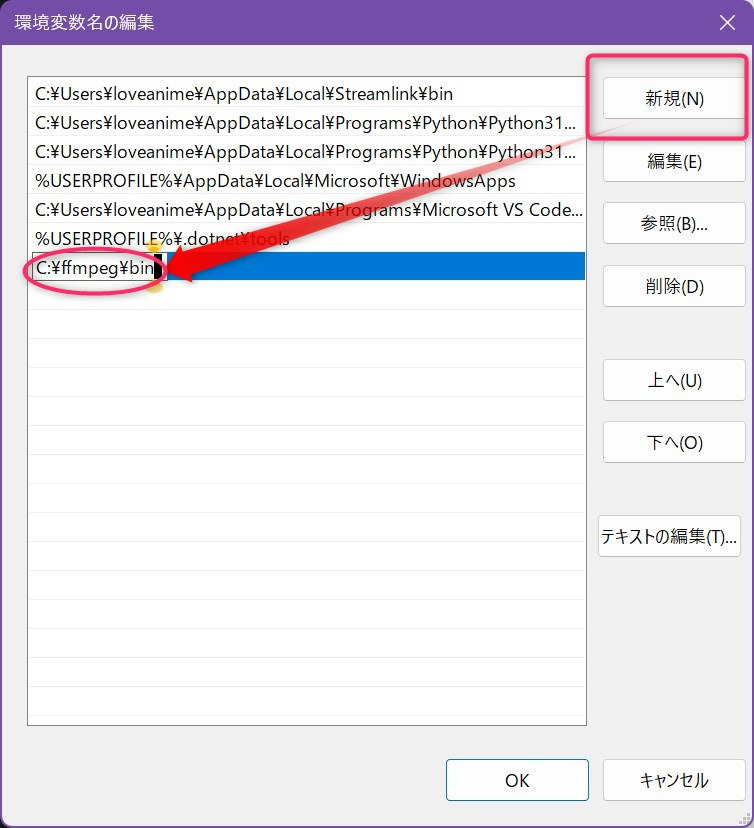
入力を終えたら「OK」をクリックして閉じて下さい。
これでffmpegのインストールが終了しました。
3,ffmpegをインストールできたか確認する方法
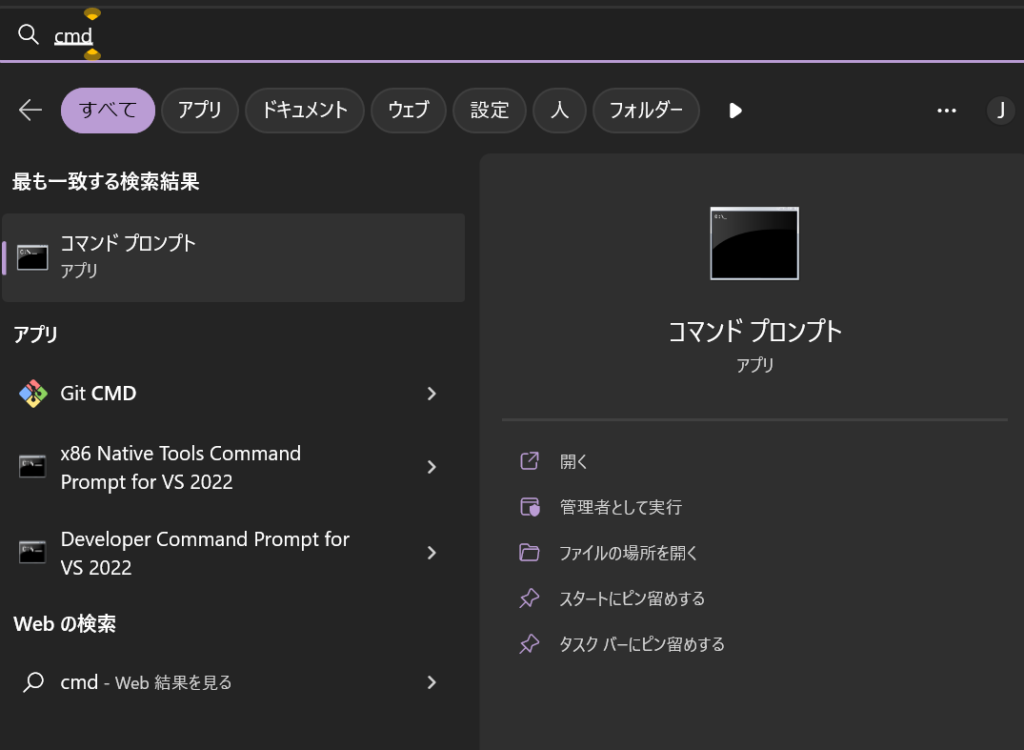
Windowsキーを押し、「cmd」と入力しコマンドプロンプトを起動します。
そして「ffmpeg -version」と打ち込みエンターキーを押してください。
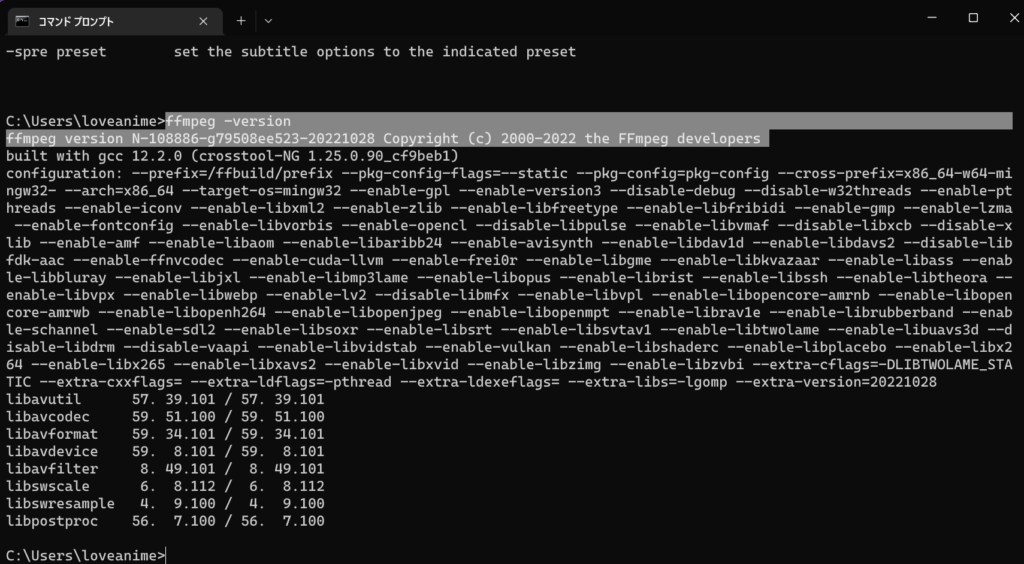
色々出てきますが結果の1行目に注目してください。
正常にインストールできていれば以下のようにバージョン情報が表示されます。
ffmpeg version N-108886-g79508ee523-20221028 Copyright (c) 2000-2022 the FFmpeg developersまとめ Windows11・10にffmpegをインストールしてPATHを設定する手順
- ffmpeg-release-full.7zをダウンロード
- 7zipで展開
- フォルダの中身を「C:\ffmpeg」へ移動
- 環境変数設定からPATHを設定する
- コマンドプロンプトに「ffmpeg -version」と打ち込みインストール確認
- 完了!
ffmpegをインストールしておけば動画や音声に関する様々なことが簡単にできます。
ffmpegを用いている制作物の実例もご覧ください。