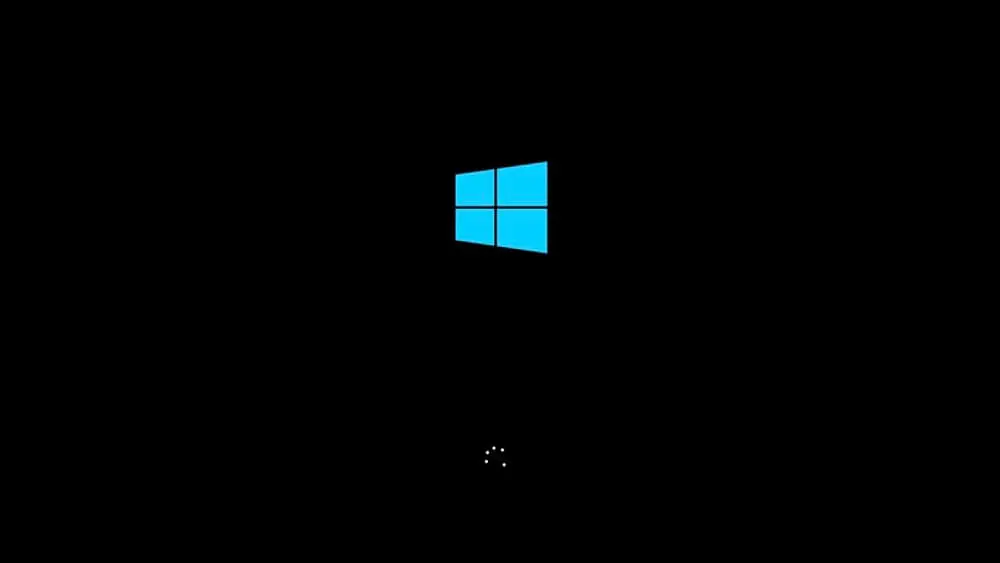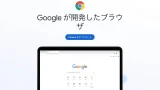WindowsのPCは、初期設定のまま使うと「情報を垂れ流しばら撒く有害な箱」状態です。
適切な設定を行い情報流出リスクやウイルス感染リスクを低減させる方法を丁寧に解説します。
私達の使うパソコンは、日々様々な脅威にさらされています。不正なアクセス、マルウェアに感染、個人情報の流出など脅威は多岐に渡ります。
少しでもセキュリティを上げるため、パソコンに詳しくない方でも簡単にできる対策から、上級者向けのものまで、複数のセキュリティ向上策をお伝えします。
【初心者向け】:Windowsの「設定」を用いた方法
1,PCへのログイン方法を設定
PCにサインインする際に認証を行わない設定の場合、あなたのPCに触れるあらゆる人があなたのPCに勝手にサインインすることができてしまいます。
適切なサインイン方法を設定してPCが覗かれるのを防ぎましょう。
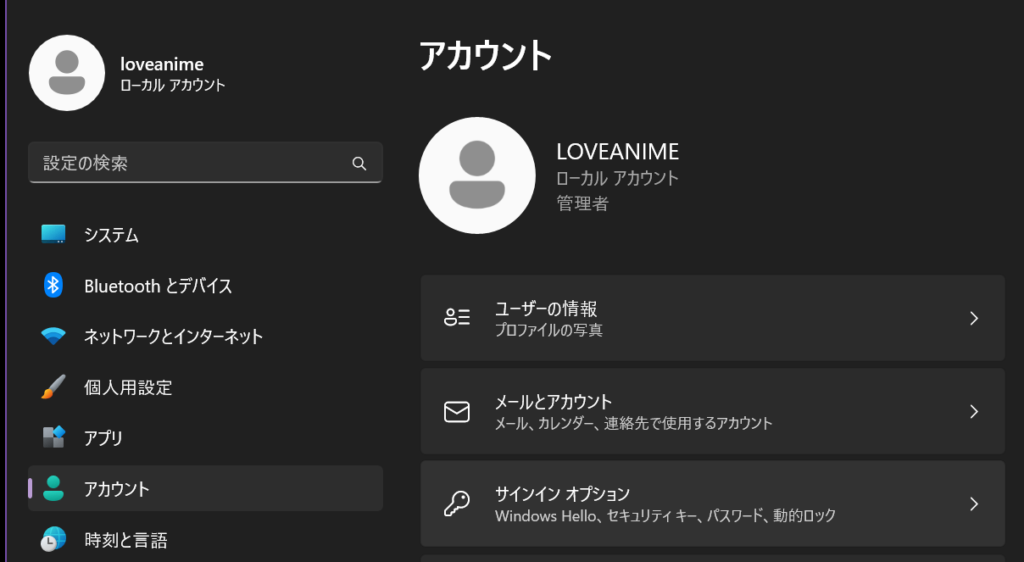
- キーボードの「Windowsキー」と「Iキー」を同時押しして設定を開く
(「Iキー」は平仮名の「に」が書かれたキー) - 「アカウント」をクリック
- 「サインインオプション」をクリック
- お好きなサインイン方法を設定
おすすめのサインイン方法は、「指紋」「顔」などを用いた生体認証です。
PINコードやパスワードを打ち込む手間がなく、誰かにサインインの様子を覗かれても問題になりません。
2,アクセス許可をオフに設定
アプリやOSの情報収集の権限などはできる限り制限しましょう。どこから情報が洩れるか分かったもんじゃありませんから。
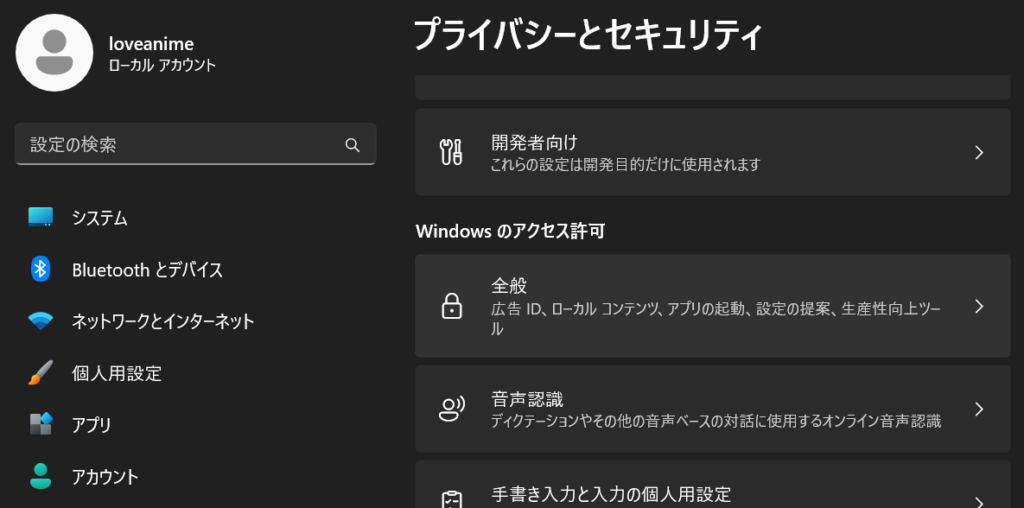
- キーボードの「Windowsキー」と「Iキー」を同時押しし、設定を開く
- 設定をスクロールし、「プライバシーとセキュリティ」をクリック
- 「全般」をクリックし、オンオフを選べるところをすべて「オフ」にする
- 手順3を「全般」以下「ファイルシステム」まで行う
私のPCでは全てオフにしていますが、今のところ不具合はありません。
※オフにして何らかの不具合が出た場合は、該当する箇所をオンに設定しなおしましょう。
3,Windows OSを最新に保つ
OSのアップデートには、バグの修正やセキュリティ、安定性の向上など様々な役割があります。常に最新のOSを使うことで様々な脅威からのリスクを低減させることができます。
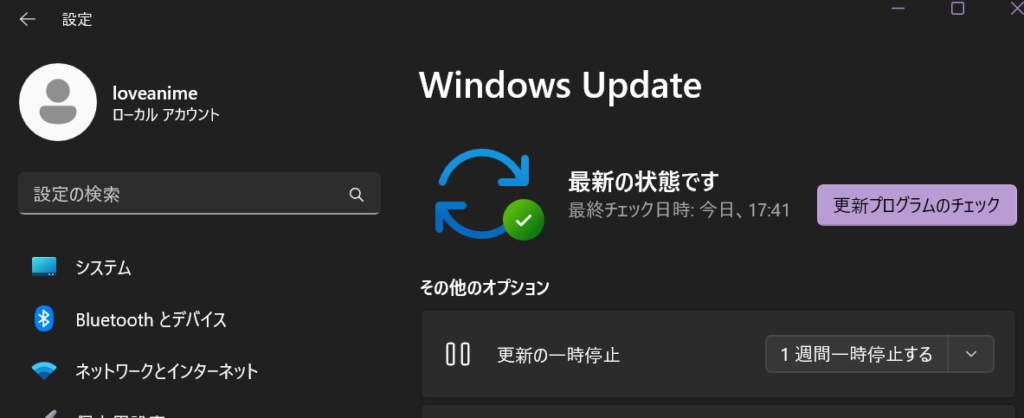
- キーボードの「Windowsキー」と「Iキー」を同時押しし、設定を開く
- 「Windows Update」をクリック
- 「更新プログラムをチェック」をクリック
上の手順で「最新の状態です」と表示された方は処置不要です。
更新プログラムがあるようなら、バックアップ等を取ったうえで画面に従ってインストールしましょう。
※月一回くらいの頻度で上の手順を繰り返し、常にOSを最新に保ちましょう。
セキュリティの進化と脅威の進化はいたちごっこで、終わりはありませんので。。。
【中級者向け】:Windows標準ソフトを用いた方法
4,Windows Defenderを有効化
「Windows Defender」は、Windows OS標準のセキュリティソフトです。
ウイルスと脅威に対処、アカウントの保護などの機能があります。得体の知れないネット上の「無料セキュリティソフト」よりはるかに優秀です。
もはや有料製品に匹敵する性能です。(個人の意見です)
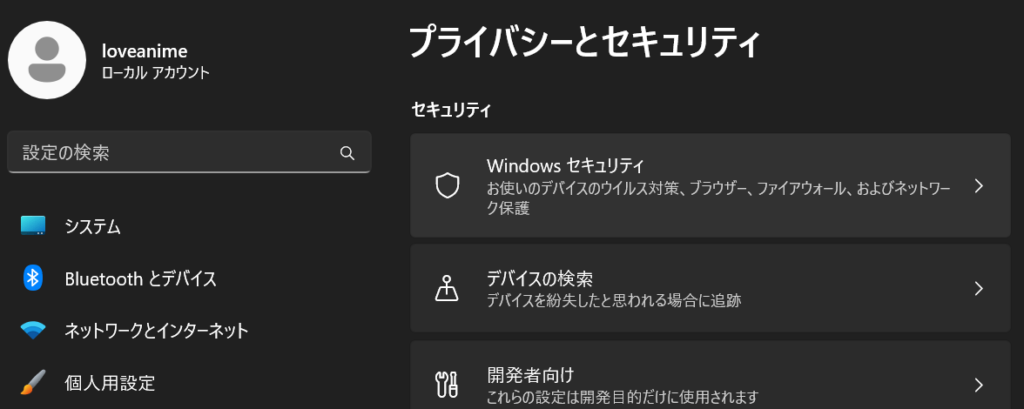
- キーボードの「Windowsキー」と「Iキー」を同時押しし、設定を開く
- 「プライバシーとセキュリティ」をクリック
- 「Windows セキュリティ」をクリック
- 「Windows セキュリティを開く」をクリック
- 「リアルタイム保護」をオンにする
手順3の時点で下の写真のように「処置は不要です。」と表示されている場合、Windows Defenderは既に有効となっています。
なにかを操作する必要はありません。
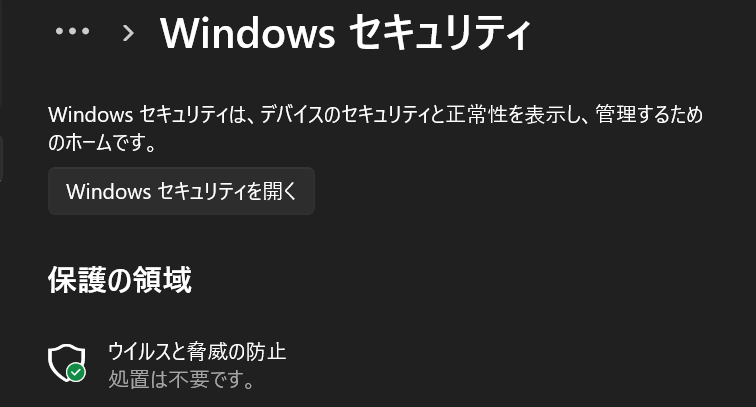
5,ファイルの拡張子を表示
拡張子を表示し、見覚えのない実行ファイル(.exeとか)だった場合開かず削除する、といった対策をしておけばウイルス感染を防げる可能性が高まります。
- キーボードの「Windowsキー」と「E(い)キー」を同時押しし、エクスプローラーを開く
- ウインドウ上部の「表示」をクリック
- ウインドウ右上の「ファイル名拡張子」をクリックし、チェックボックスにチェックを入れる
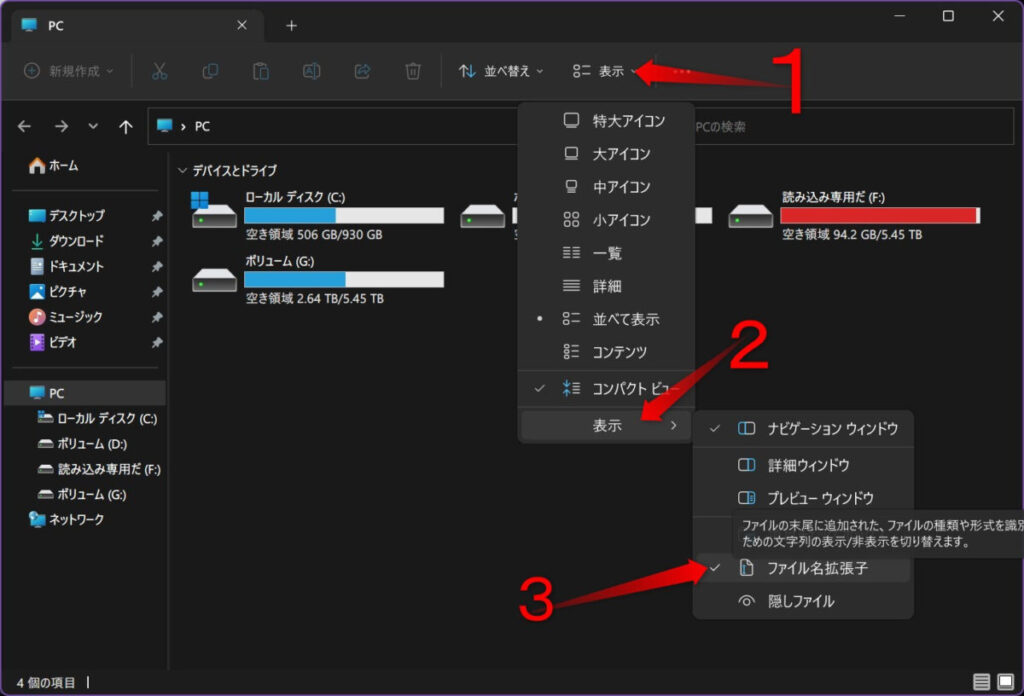
「ファイル名拡張子」 の上下にある「隠しファイル」などはチェックしてもしなくても、どちらでも構いません。
ですが、ほど特殊な操作を日ごろからしてる人以外は「隠しファイル」はチェックを入れず、非表示にするのがおすすめです。
【上級者向け】:Windowsサービスを無効化する方法
セキュリティリスクを低減させるため、以下のサービスを「無効」に設定しましょう。
私のPCではこれら全てを無効化していますが一切不具合は出ていません。
6,セキュリティ上無効化すべきサービス
- ActiveX Installer (AxInstSV)
- Computer Browser
- Connected User Experiences and Telemetry
- Data Collection Publishing Service
- Distributed Link Tracking Client
- Function Discovery Provider Host
- Function Discovery Resource Publication
- Geolocation Service
- Network Connected Devices Auto-Setup
- Net.Tcp Port Sharing Service
- Peer Name Resolution Protocol
- Peer Networking Grouping
- Peer Networking Identity Manager
- PNRP Machine Name Publication Service
- Remote Desktop Configuration
- Remote Desktop Services UserMode Port Redirector
- Remote Registry
- Routing and Remote Access
- Server
- Shared PC Account Manager
- SSDP Discovery
- UPnP Device Host
- Windows Media Player Network Sharing Service
- Windows Phone IP over USB Transport (IpOverUsbSvc)
- Windows Phone IP over USB Transport (IpOverUsbSvc)
- Windows Remote Management (WS-Management)
サービス無効化のやり方
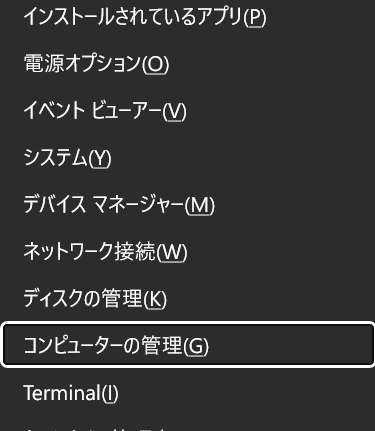
- 「Windowsキーク」と「G(き)キー」を同時押し「コンピューターの管理」を開く
- 「サービスとアプリケーション」をクリックし、「サービス」を開く
- 無効化するサービス名を右クリックし、「プロパティ」を選択
- スタートアップの種類を「無効」にする
- 「適用」を押してから「OK」をクリックしてプロパティを閉じる
このように右クリックしたらメニューが表示されるので「プロパティ」を選択。
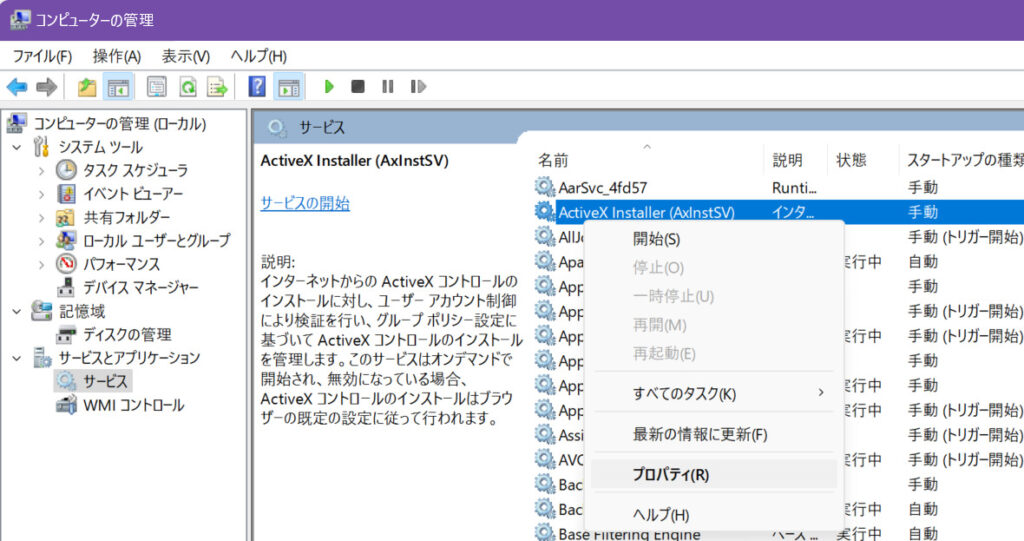
そして、「スタートアップの種類」を「無効」にしたのち、「適用」ボタンを押して完了です。
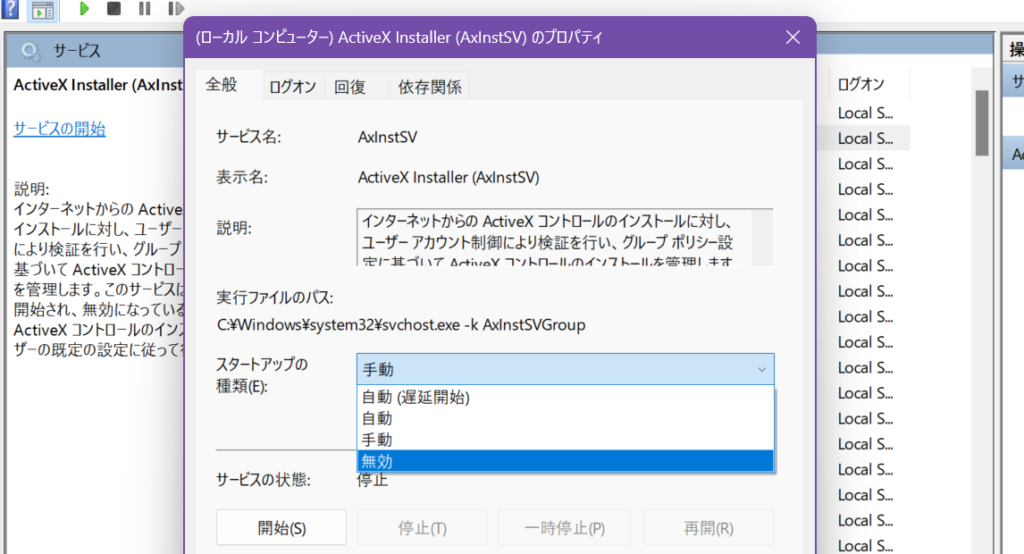
他にも無効すべきサービスがあるかもしれませんが、少なくとも私のPCではこれらを無効にしています。そして何ら不具合は起こっていません。
まとめ Windows PC買ったらまずやるべきセキュリティ対策7選
初心者向け:絶対やるべき
- PCにサインイン方法を設定
- アプリのアクセス許可をオフ
- OSを常に最新に保つ
中級者向け:これすればだいたい安心!
- Windows Defenderが有効化されているか確認
- ファイルの拡張子を表示
上級者向け:ここまでやったらもう大丈夫
- セキュリティ上無効化すべきサービスを無効化する
Windowsのパソコンは、買ったときのまま使うと「情報を垂れ流しばら撒く有害な箱」状態です。
少しでもセキュリティを上げるため、まずは【初心者向け】から始めてみてください!
合わせてこちらもお読みください