µTorrent Webでマグネットリンクのファイルをダウンロードする方法を、ソフトのインストールからマグネットリンクの使い方まで丁寧にスクショ付きで解説しています。
なおマグネットリンク(magnet link)とは、以下の文字列から始まるtorrentファイルをダウンロードするためのリンクです。
magnet:?xt=urn:btih:このマグネットリンクで共有・配布されているファイルの大まかなダウンロードまでの流れは以下の通りです。
- µTorrent Webインストーラーをダウンロード
- µTorrent Webをインストール
- µTorrent Webを起動
- マグネットリンクを入力
- ダウンロード実行
1,µTorrent Webインストール
µTorrent Webインストーラーをダウンロード
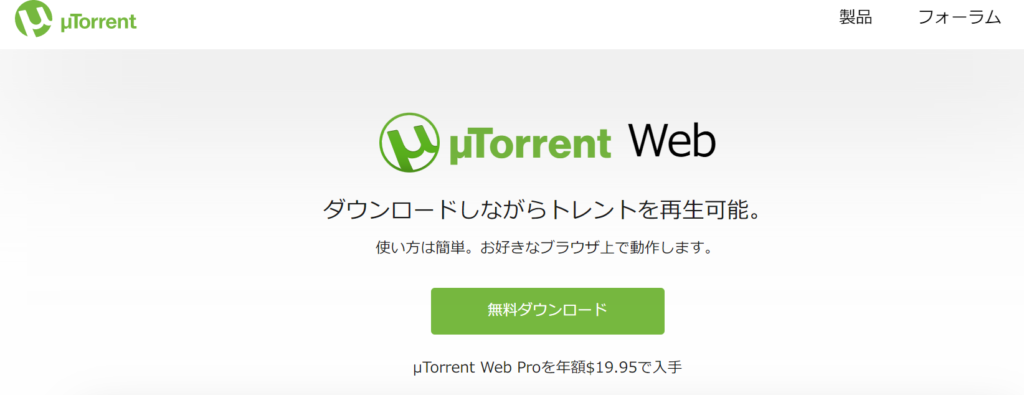

上記リンクよりµTorrent Webに行きます。
(qbittorrentなど色々ソフトがありますが、今回はμTorrentを使います。)
ちなみにソフト名は「µTorrent Web」(みゅートレントウェブ)です。
「uTorrent Web」(ゆートレントウェブ)ではありません。
「無料ダウンロード」をクリックしてみると画面が遷移してプラン選択画面になります。
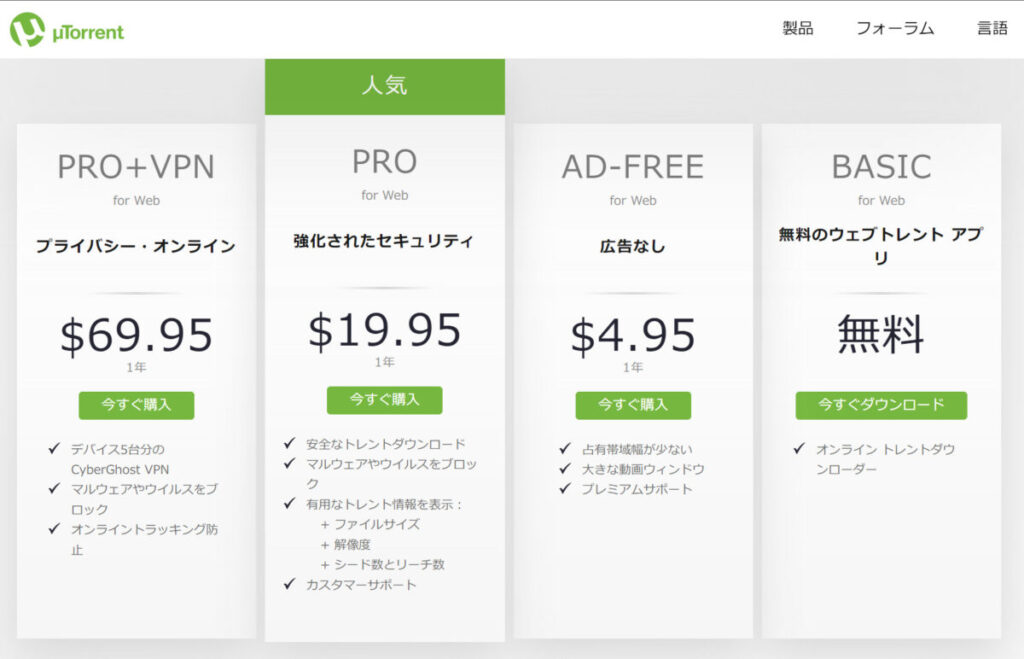
一番右の無料で使える「BASIC」の「今すぐダウンロード」をクリック。
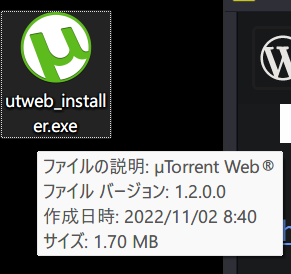
インストーラーを適当なフォルダに保存します。
µTorrent Webのインストーラーを起動してWindowsにインストールする
インストーラーをダブルクリックで実行します。
ユーザアカウント制御(「このアプリがデバイスに変更を加えることを許可しますか?」)が出たら「はい」を選択してください。
以下の通りにしてWindowsにµTorrent Webをインストールしましょう。
- 手順1セットアップウィザードが起動
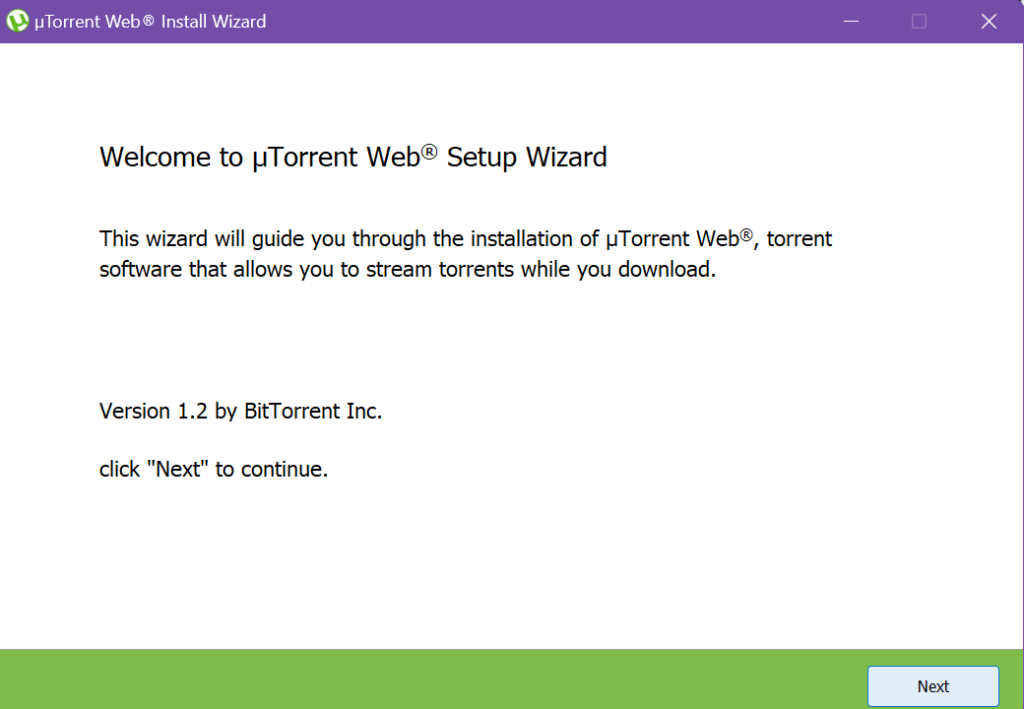
「Next」を選択
- 手順2利用規約確認
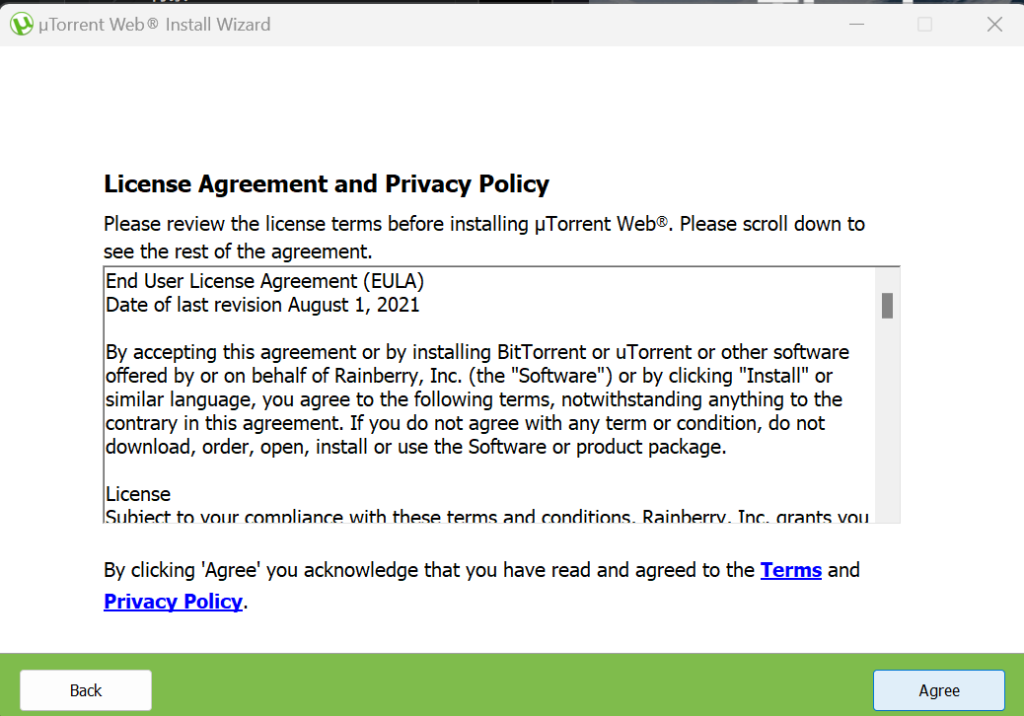
利用規約が表示されるので「Agree」をクリック
- 手順3バンドルソフトウェアを入れるか否か
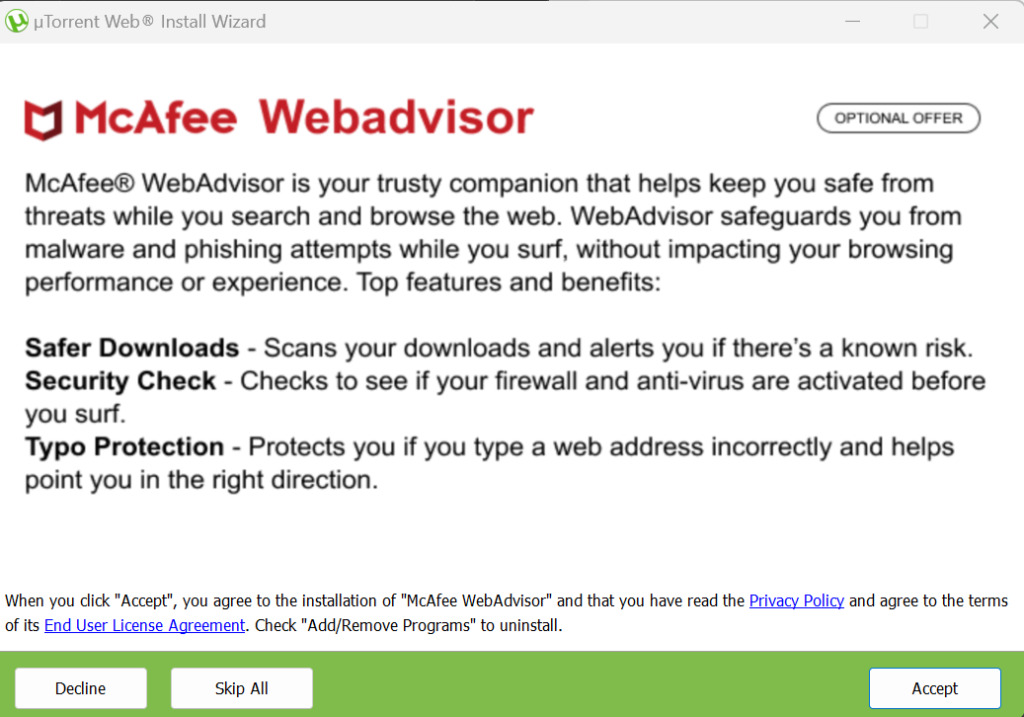
要するに広告です。
無料版ゆえに仕方ないですね。
これらはモデルのダウンロードには不要なソフトのため「Skip All」を選択
- 手順4セットアップ完了
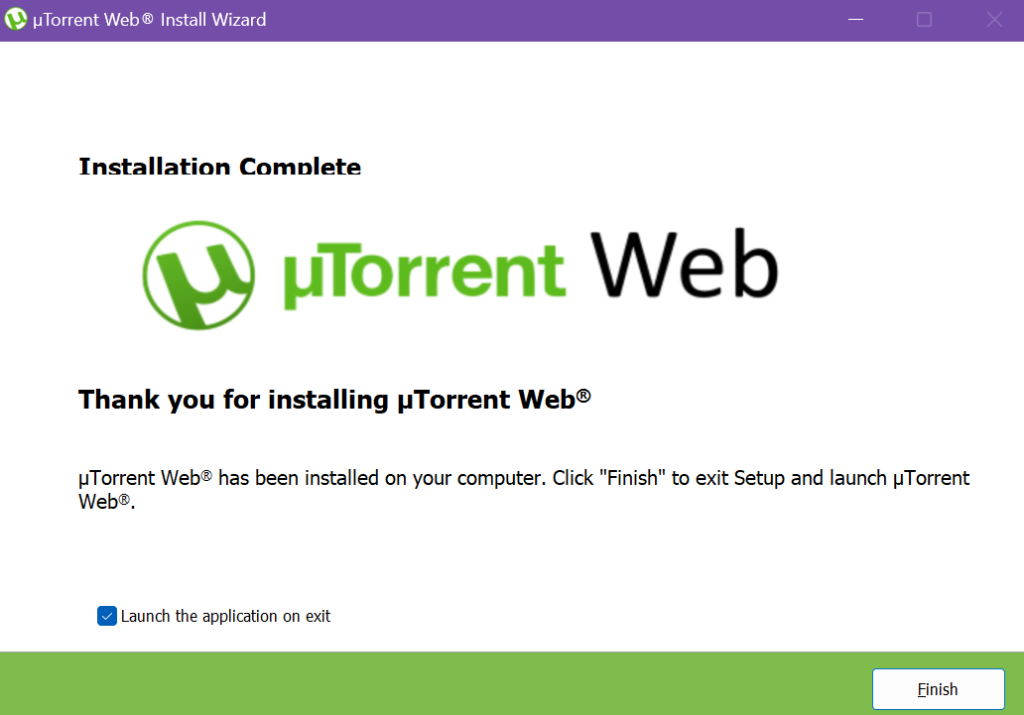
この画面が出たらセットアップ成功です
「Finish」を押してセットアップ画面を閉じます
- 手順5uTorrent Webが起動
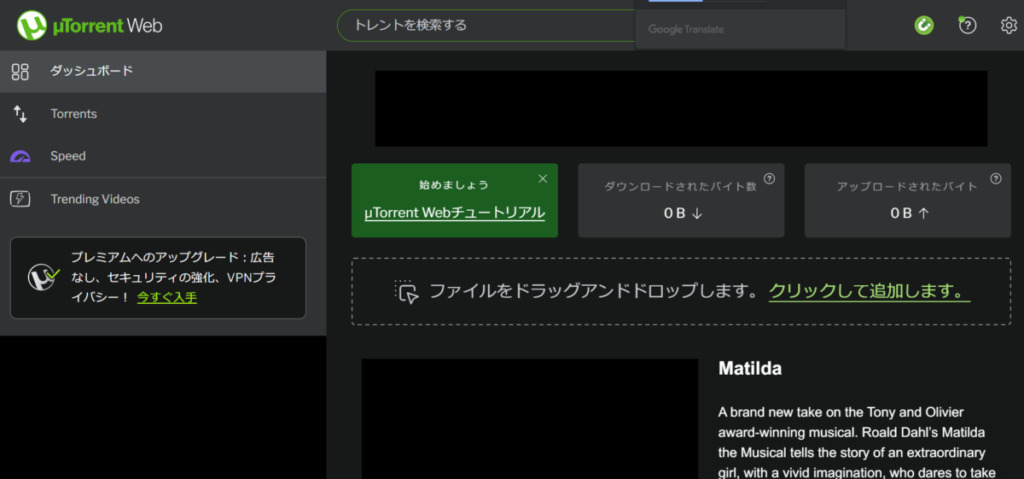
デフォルトブラウザ(Chromeなど)が起動して、このようなダッシュボード画面が表示されるはずです
- 手順6これでµTorrent Webが使用可能になりました
お疲れ様でした
あとは、マグネットリンクで配布されているファイルのダウンロードリンクを入力するだけです。
インターネッツのリテラシーが試されますね!
セキュリティを万全にしてご安全に!!
2,マグネットリンクを入力する
マグネットリンクとは、以下の文字列から始まるtorrentファイルをダウンロードするためのリンクです。
magnet:?xt=urn:btih:試しにStable Diffusion v1.4のダウンロードリンクを使って手順を解説しています。
SDv1.4:
magnet:?xt=urn:btih:3A4A612D75ED088EA542ACAC52F9F45987488D1C&tr=udp://tracker.opentrackr.org:1337上記のようなリンクをコピーして、ブラウザ(Chromeとか)の検索窓に貼り付けます。
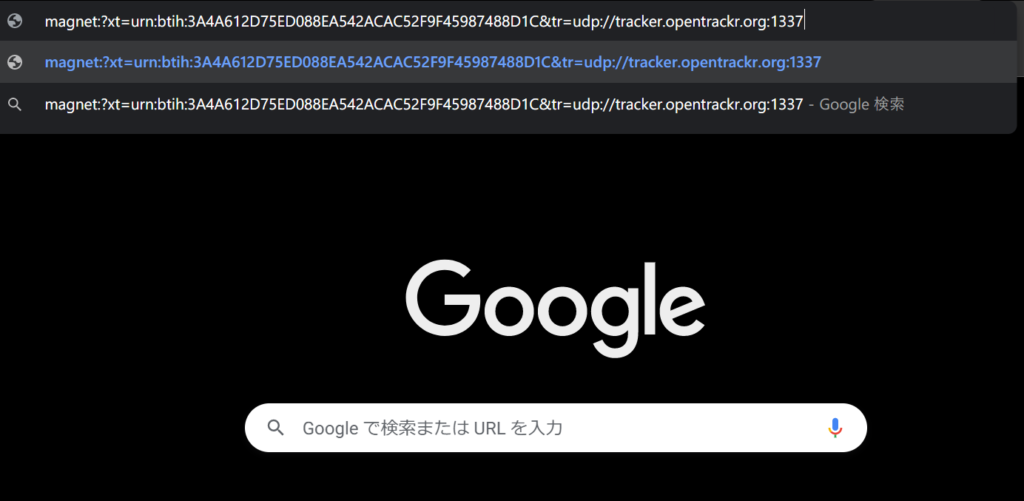
その後エンターキーを押すと、ウィンドウが出るので「µTorrent Webを開く」をクリック。
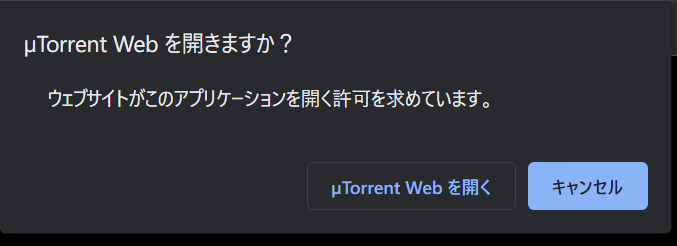
自動的にµTorrent Webのダッシュボードに移動します。
3,ダウンロード開始&進捗確認
ダウンロードファイル選択
このように、ダウンロードするファイルの選択画面が表示されます。
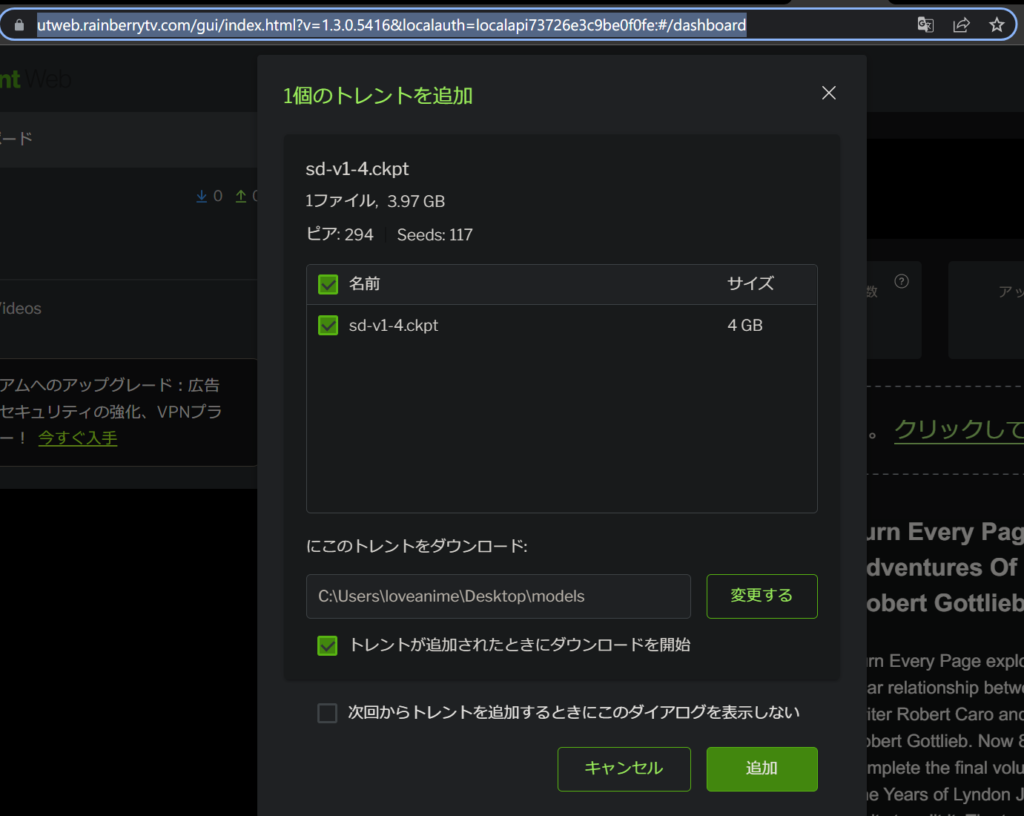
ダウンロード先変更
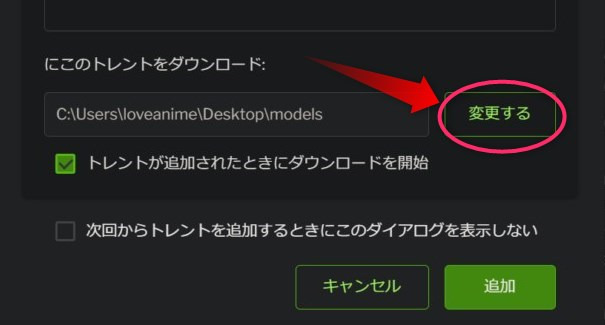
「変更する」をクリックするとダウンロード先を変更できます。
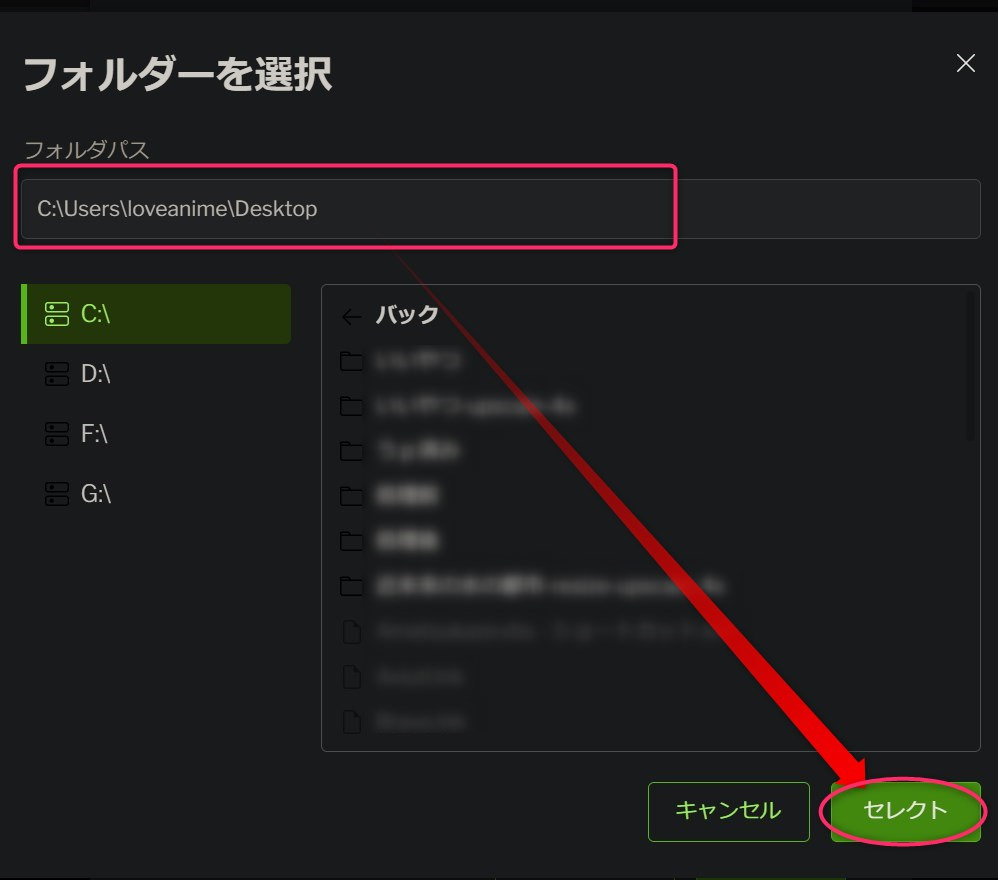
ダウンロード実行
ダウンロードしたいファイル名の左のチェックボックスにチェックが入っていることを確認したら、右下の「追加」をクリック。
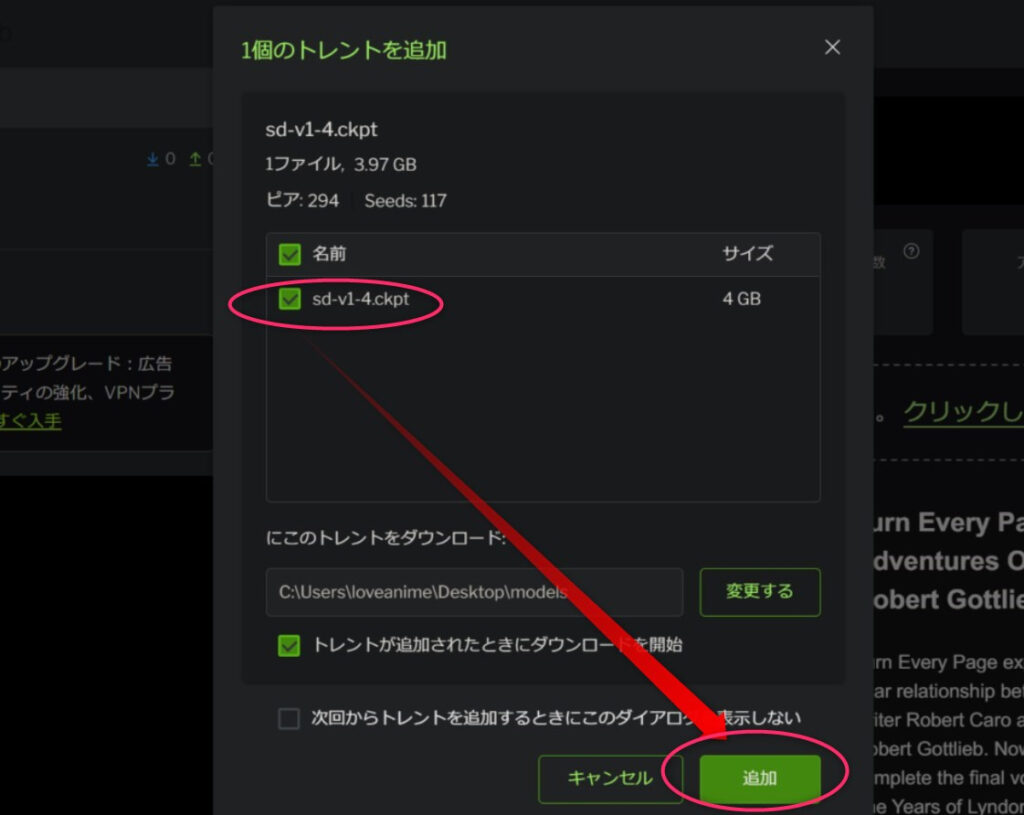
ダウンロードが開始されます。
ダウンロードの進捗確認
画面左側のメニューから「Torrents」を選ぶとダウンロードの進行状況がわかります。
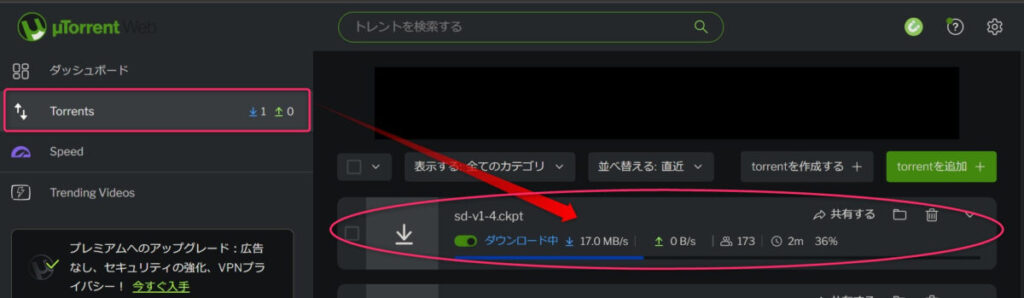
Stable Diffusion v1.4はシードもピアも100人以上いたので、5分程度で全4GBダウンロードできました。
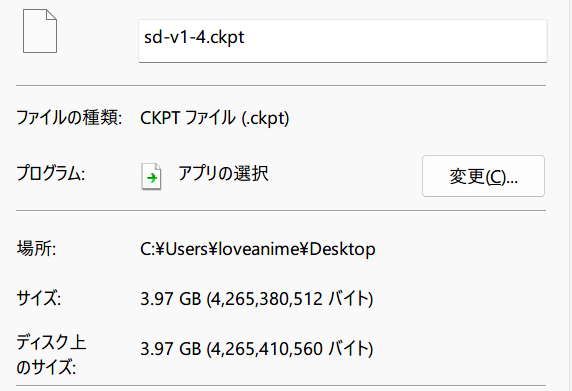
ダウンロード速度は、そのファイルを何人がシード・ピアしているかに左右されるうえ、回線速度にも拠るので千差万別です。
気長に待ちましょう。
ダウンロードが終わったらアップロード(シード)停止をする方法
トレントはファイルのダウンロードと同時にアップロードも行います。
だからたくさんの人がダウンロードしているような需要のあるファイルほど、アップロードする人数も増え、結果としてダウンロードが高速になります。
先程の例のStable Diffusion v1.4はその典型ですね。
できればファイルダウンロード完了後もアップロードし続けて、助け合いをしていただきたいものですが、停止方法も書いておきます。
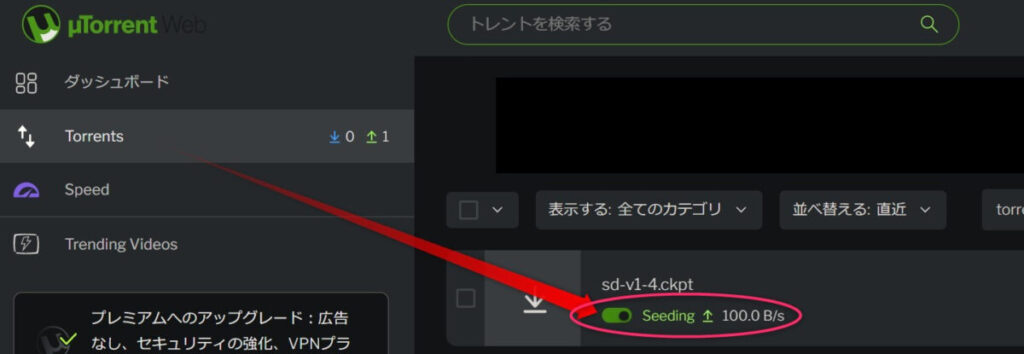
「Torrents」メニューを開き、「Seeding↑」の左のボタンをクリックしてください。
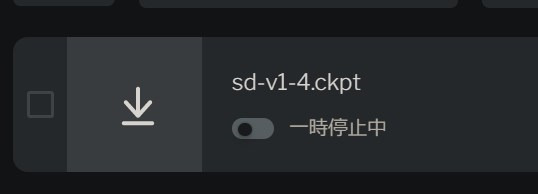
このように「一時停止中」となればアップロードが停止しています。
4,トレント特有の単語解説
別に用語を知らなくてもマグネットリンクのファイルをダウンロードできるため、末尾でひっそり用語解説しておきます。
- シード(seed)数:ダウンロードしたいファイルをアップロードしている人数
- ピア(Peer)数:自分がダウンロード中のファイルの断片を、ダウンロードしている人数
µTorrent Webではこのようにダウンロード前に分かるようになっています。
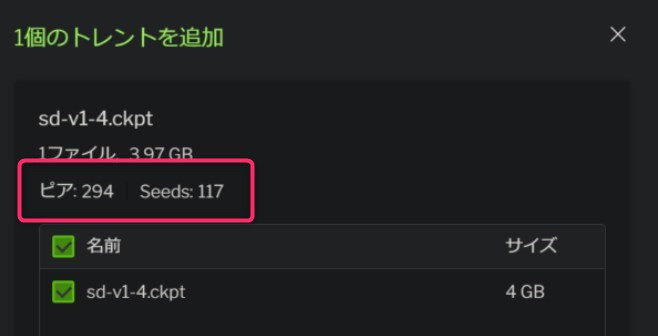
あまりにここの数が少ないと、ダウンロードが低速の極みになるのでそういうファイルのダウンロードは避けましょう。
まとめ マグネットリンクのファイルをダウンロードする方法
- µTorrent Webインストーラーをダウンロード
- µTorrent Webをインストール
- µTorrent Webを起動
- マグネットリンクを入力
- ダウンロード実行
最後に。
トレントというファイル共有手法自体は何ら違法ではありません。
使う側が正しくリテラシーある行動を心がけましょう。
また、ダウンロードしたファイルは不特定多数が配布しているものだということを念頭にウイルススキャン等を行うようにしましょう。
torrentファイルが大活躍しているこちらの記事も合わせてご覧ください!!
をダウンロードする方法を画像付きで丁寧に解説.jpg)

