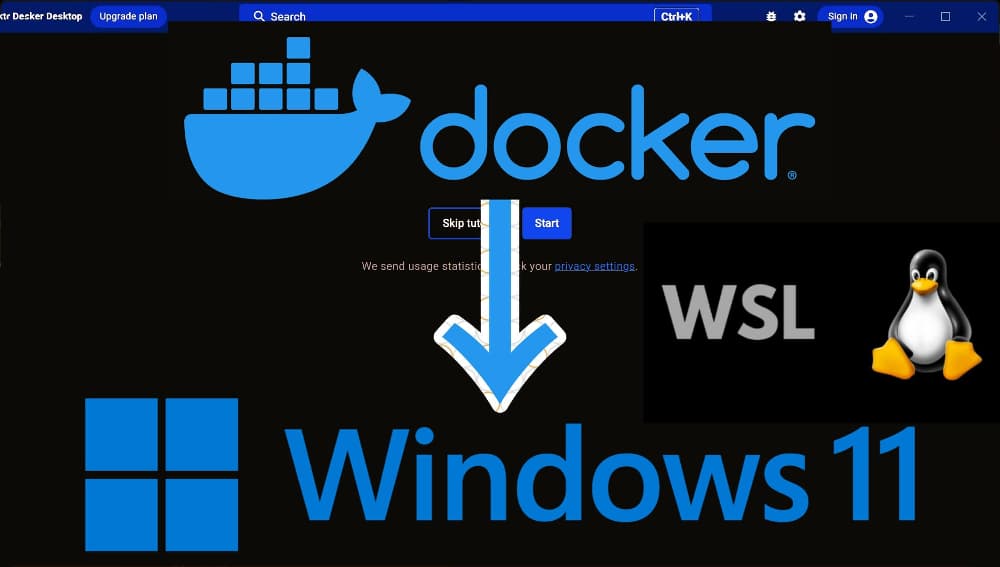Windows 11に「Docker Desktop」をインストールして諸々の設定する方法を丁寧に説明します。
なお、Docker Desktopの使用には、WSL2がすでにインストールされてる必要があるため、まだの方はまずこちらを参考にして、WSL2を使用してUbuntuのインストールを行ってください。
リンク先の記事ではPythonのインストールまでしていますが、Docker Desktopの使用にPythonは不要のため、Pythonインストールの手前までを終わらせればOKです。
1, Docker Desktop on Windowsをインストール&セットアップ
- Windows 11
- WSL2インストール済み
インストーラーをダウンロード
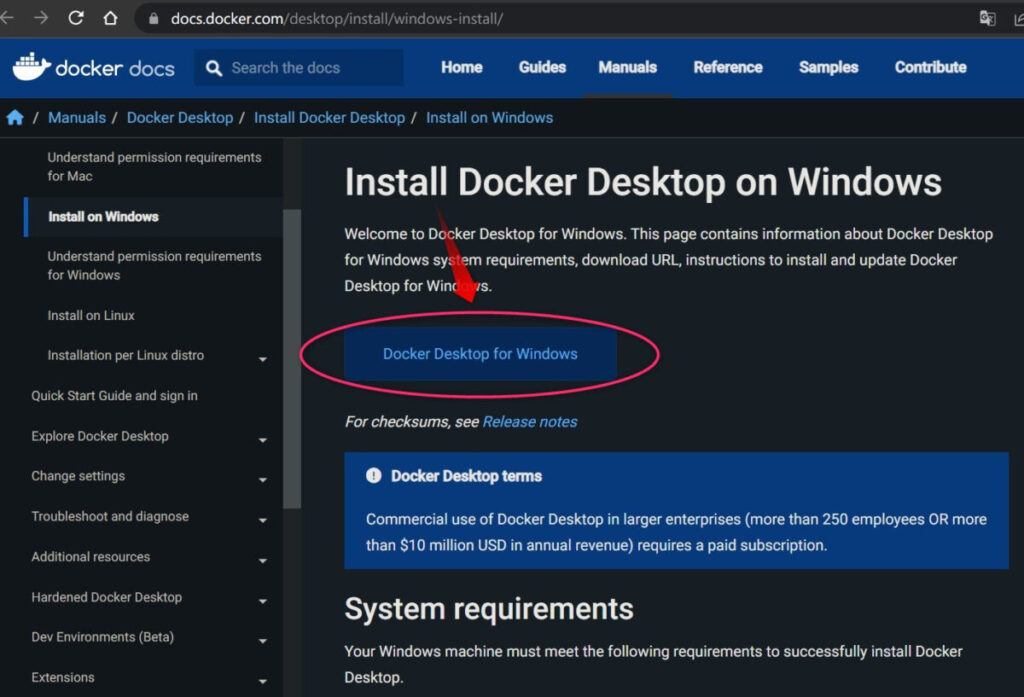
Docker Desktop on Windowsをダウンロードします。
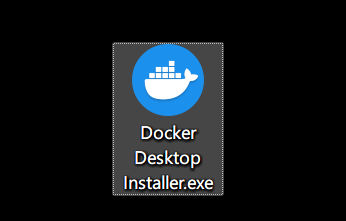
アイコンが可愛いですね
これを実行してインストーラーを起動します。
インストール実行
インストーラーを実行すると起動時に「このアプリがデバイスに変更を加えることを許可しますか?」ときかれるので「はい」を選びます。
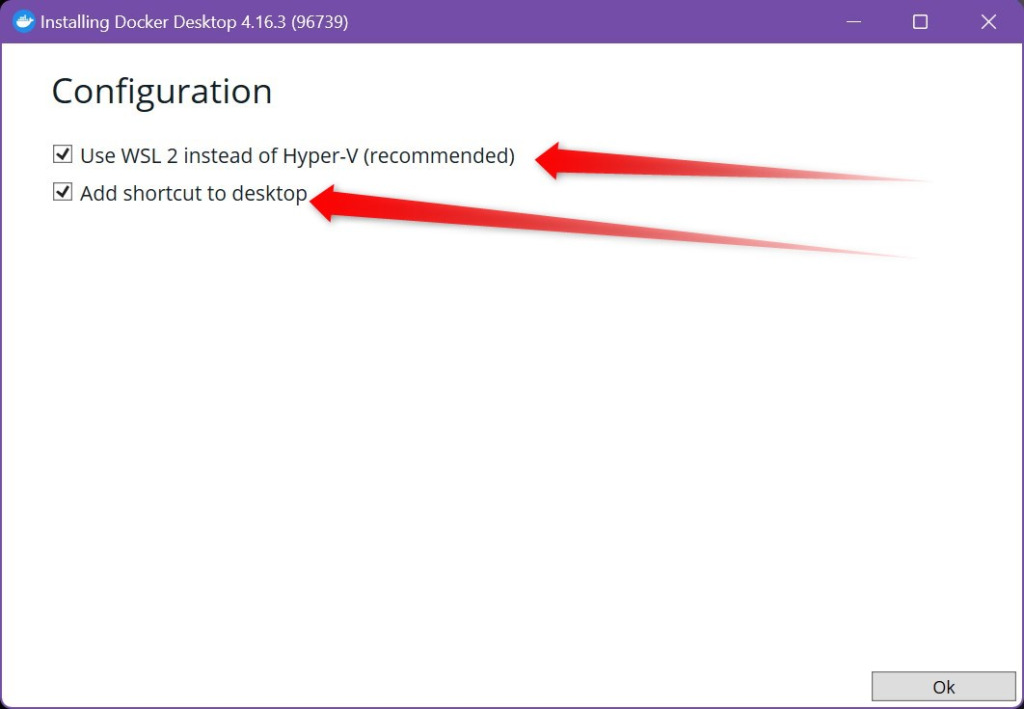
- 「Use WSL 2 instead of Hyper-V (recommended)」
- Ad shortcut to desktop
上記2つともチェックを入れて、右下の「OK」ボタンをクリック。
すると以下のような画面でインストールログが流れ始めるので、数分待機します。
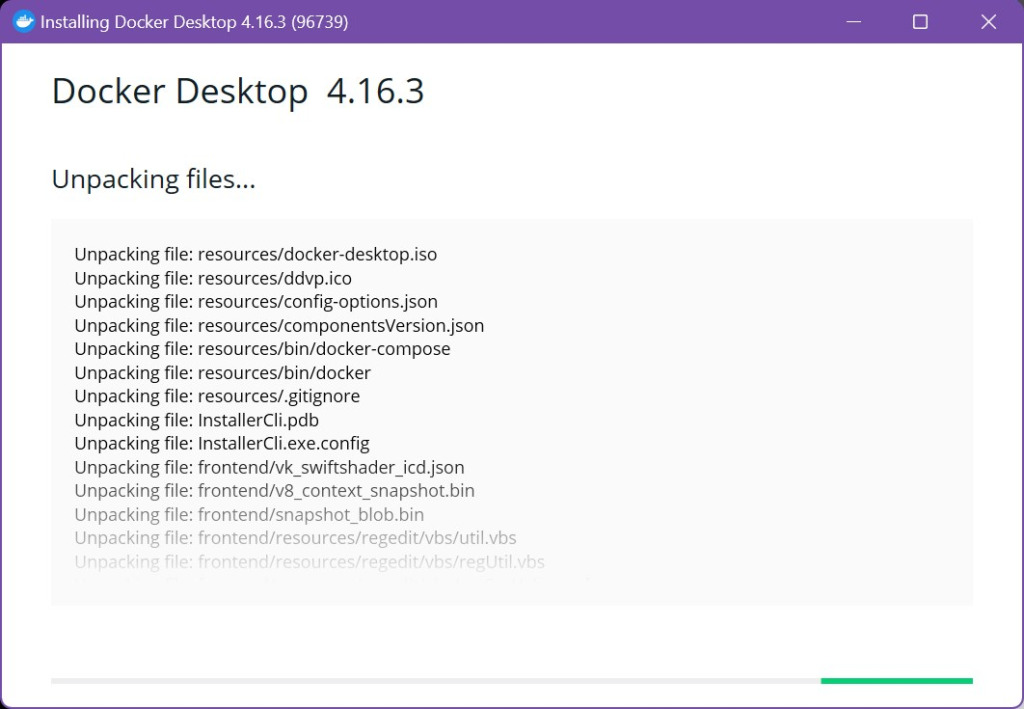
インストール完了すると以下のようになります。
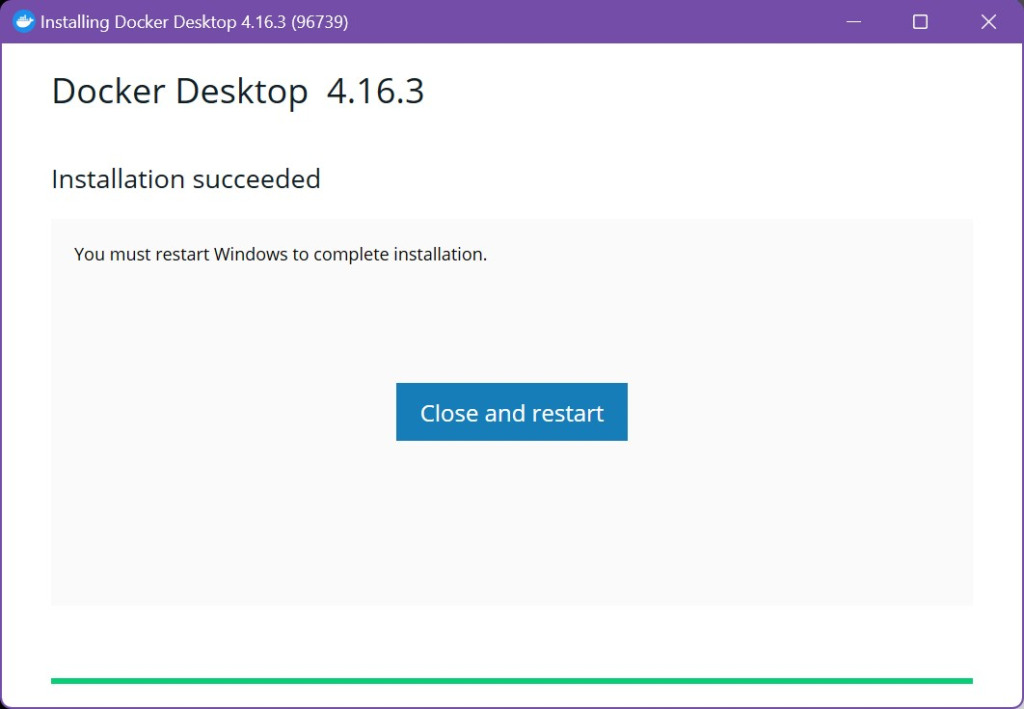
「インストール成功
Docker Desktop on Windowsのインストール完了には、Windowsの再起動が必要です」
と書かれているので、中央の「Close and restart」を押してWindowsを再起動します。
2,Docker Desktopの各種設定をする
エラー発生の場合(An error occurred)は?
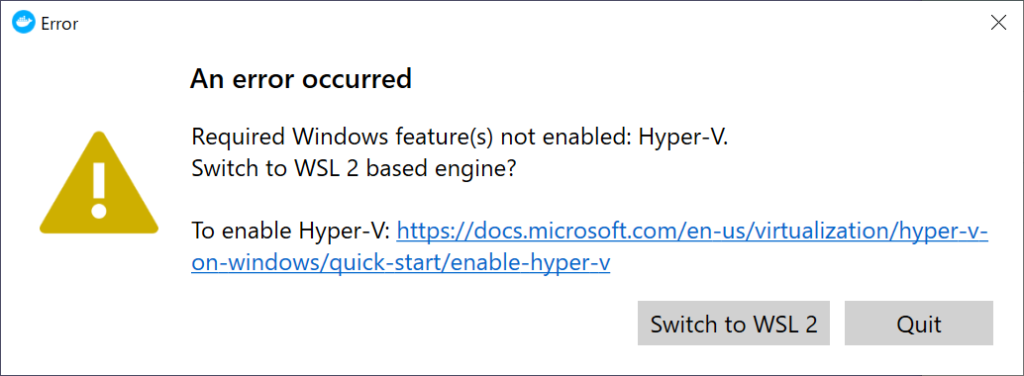
An error occurred
Required Windows feature(s) not enabled: Hyper-V.
Switch to WSL 2 based engine?
このエラーはWSL2をインストールしておけば回避できます。
初回起動してみる
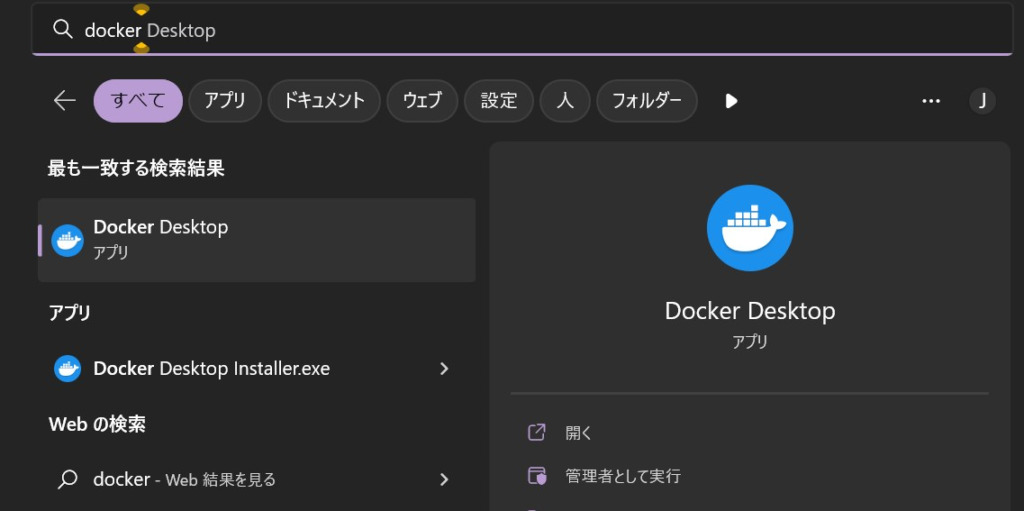
Windowsボタンを押して、検索窓に「docker」と入力し、Docker Desktopを起動します。
初回起動後に利用規約同意
まず利用規約に同意画面的なものが自動的に表示されます。
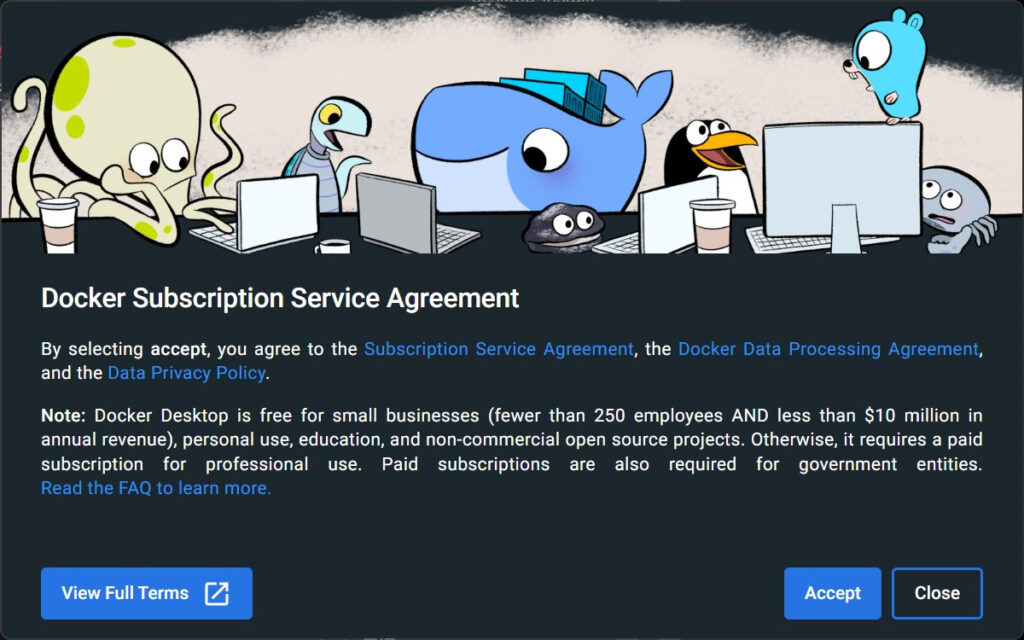
Docker Desktopは、スモールビジネス(従業員数250名未満かつ年間売上高1000万ドル未満(訳注:1ドル110円換算で11億円))、個人利用、教育機関、非商用のオープンソースプロジェクトであれば、無料でご利用いただけます。
サブスクが云々と書いてありますが、個人利用なら無料なので気にせず「Accept」(同意)しましょう。
諸々の設定を行う
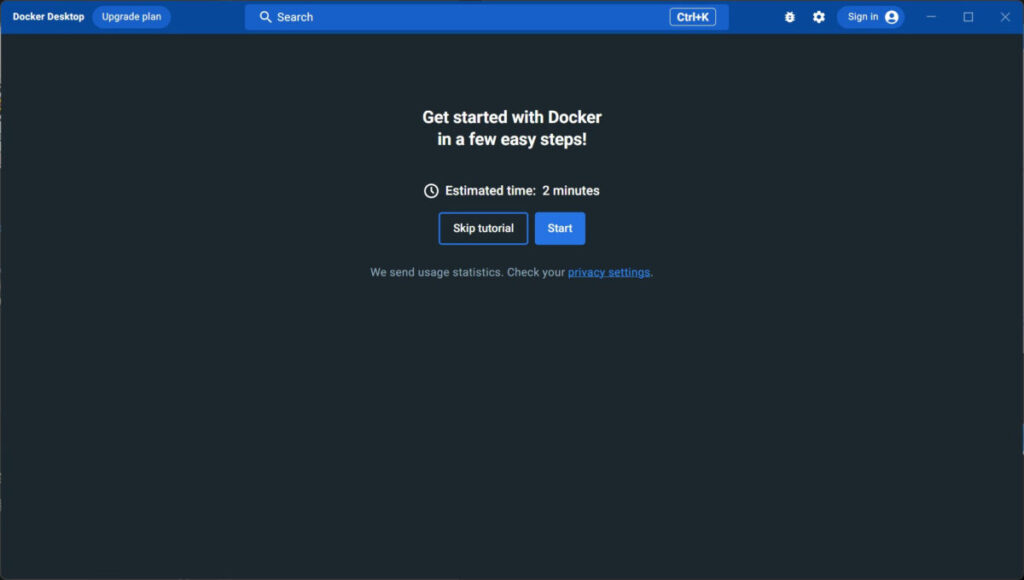
Get started with Docker
in a few easy steps!Estimated time:2 minutes
とりあえず「Skip tutorial」でOK.
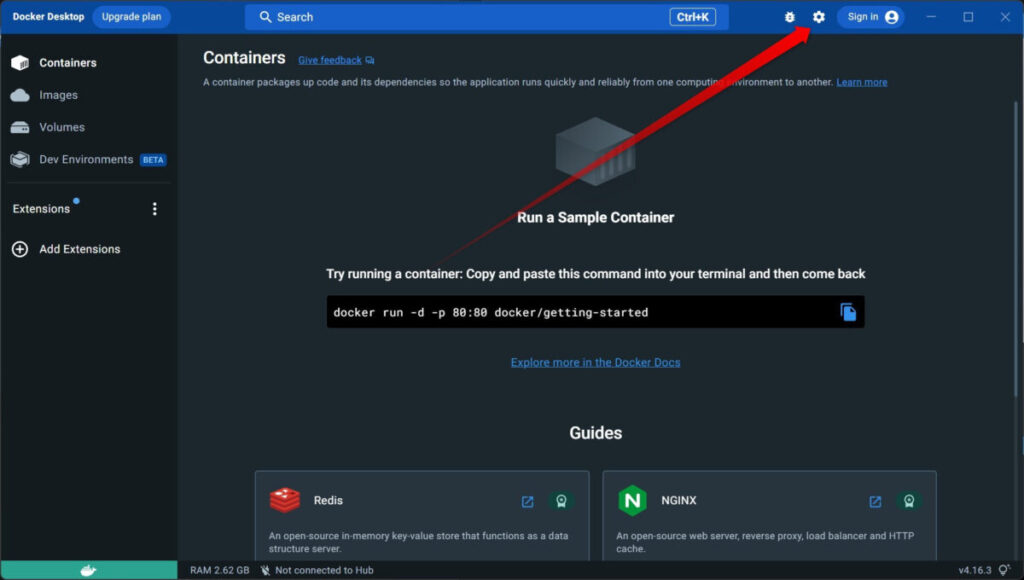
右上の歯車ボタンで設定画面にいきます。
設定の雑な和訳とおすすめの選択を書いておきます。
General 全般設定
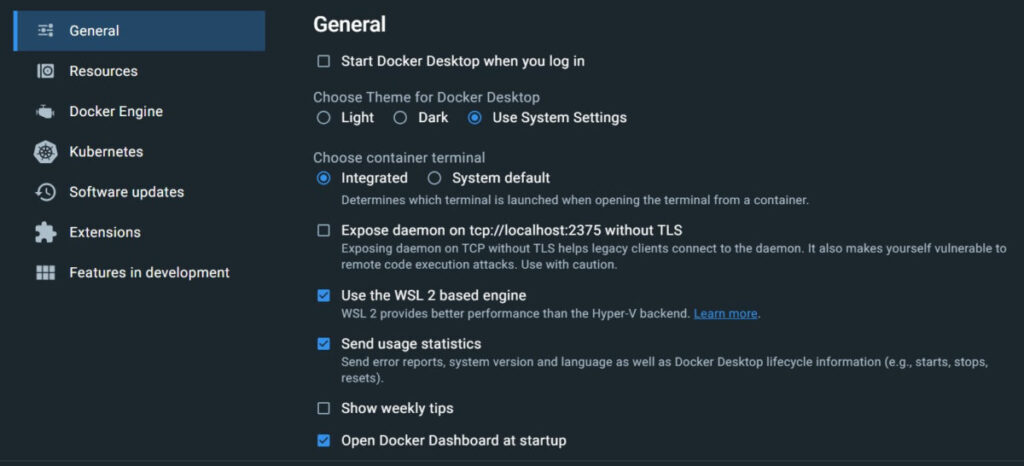
- Start Docker Desktop when you log in
Windows起動時にDocker起動する?→好み - Choose Theme for Docker Desktop
ダークテーマかライトテーマか→好み - Choose container terminal
Dockerのターミナルどうするか?→基本はIntegrated - Expose daemon on tcp://localhost:2375 without TLS
TLSなしでtcp://localhost:2375でデーモンを公開する?→基本しない(チェックなし) - Use the WSL 2 based engine
WSL2ベースのエンジンを使う?→使う(チェック入れる)
WSL2のやつの方がHyper-Vのより高パフォーマンスだそうです。 - Send usage statistics
使用統計情報の送信していい?→好み - Show weekly tips
毎週豆知識をお知らせしようか?→好み - Open Docker Dashboard at startup
Docker起動時にダッシュボード開く?→好み
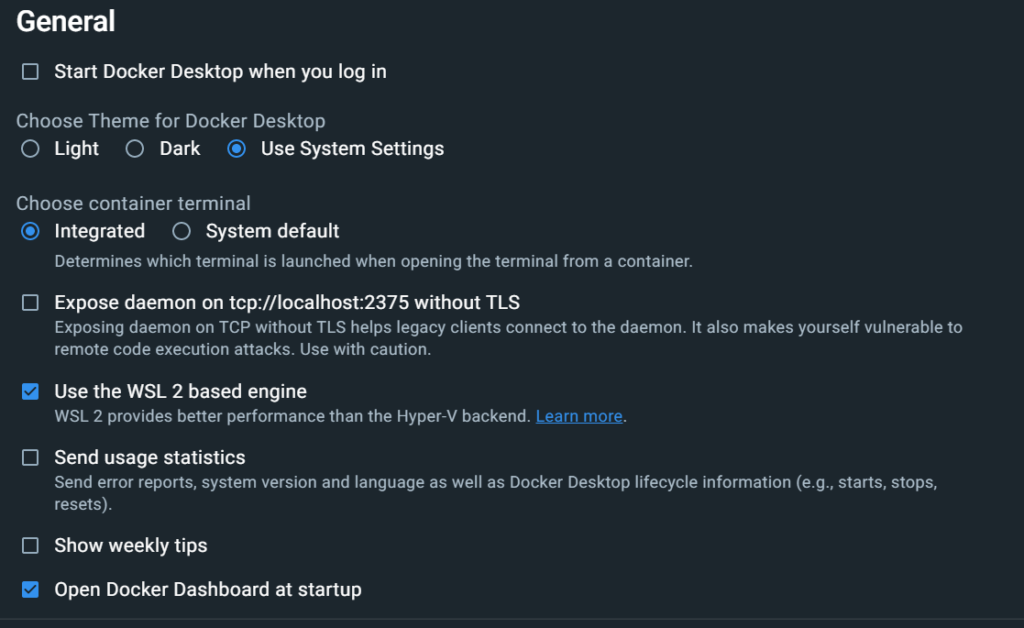
General設定は私の場合こうなりました。
Resources ハードウェアリソースの配分など
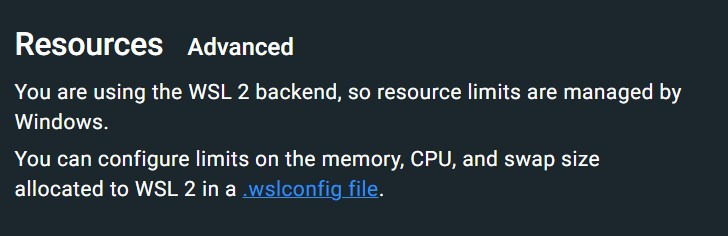
WSL 2バックエンドを使用している場合、リソースはWindowsによって管理されるので、基本設定変更は不要です。
なお、RAM、CPU、スワップサイズの制限は、「.wslconfig」ファイルで設定・変更することができるそうです。
Docker Engine 「Docker デーモン」をjsonファイルで設定する
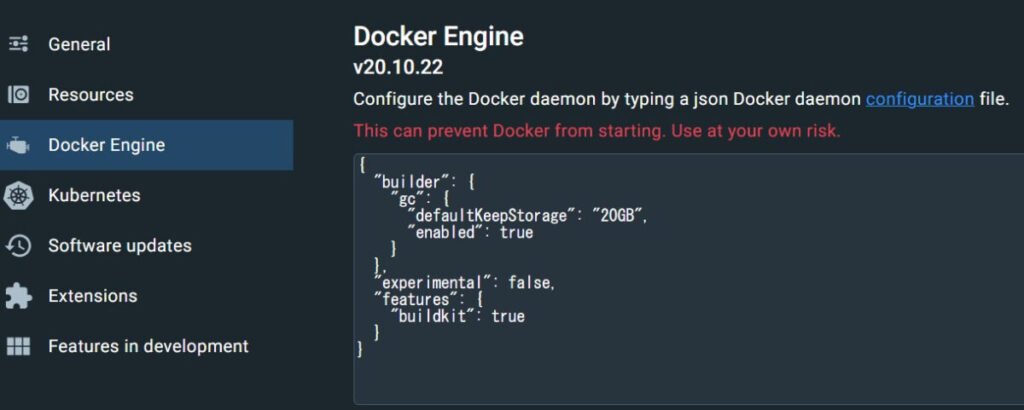
This can prevent Docker from starting. Use at your own risk.
Dockerが起動しなくなることがあります。自己責任で使用してください。
と赤字で警告されているのでノータッチです。
Kubernetesの有効化
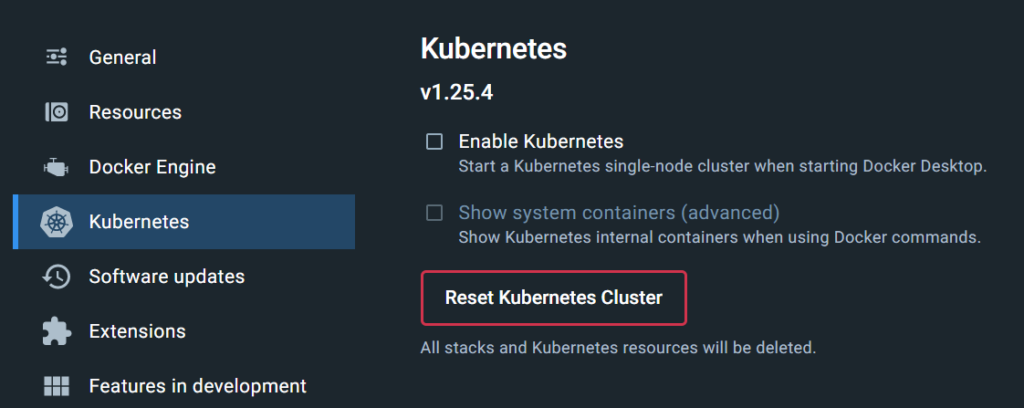
Docker Desktopの起動時にKubernetesのシングルノードクラスターを起動するか選べます。
まず「Kubernetes」の理解ができていないうえ、デフォルトではオフのためそのままノータッチ。
Software Updates アップデートを自動で行うかExtensions
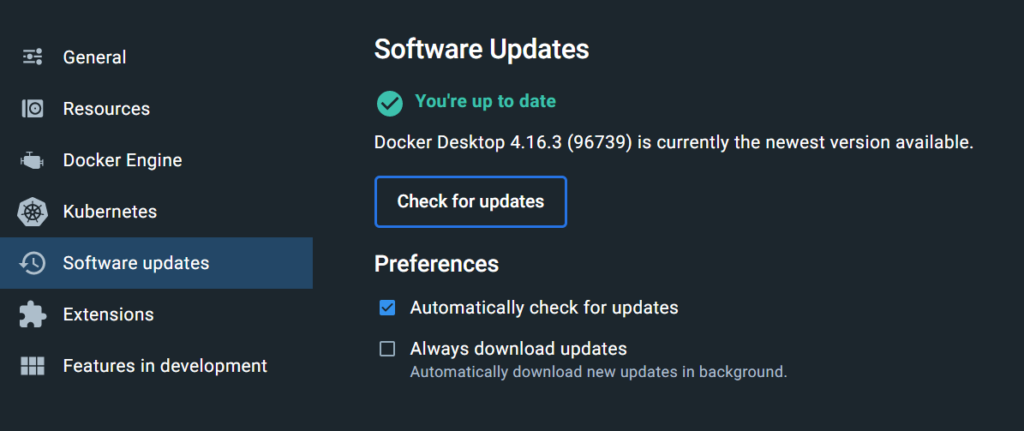
自動アプデを有効化しておきます。
Extensions 拡張機能の有効化
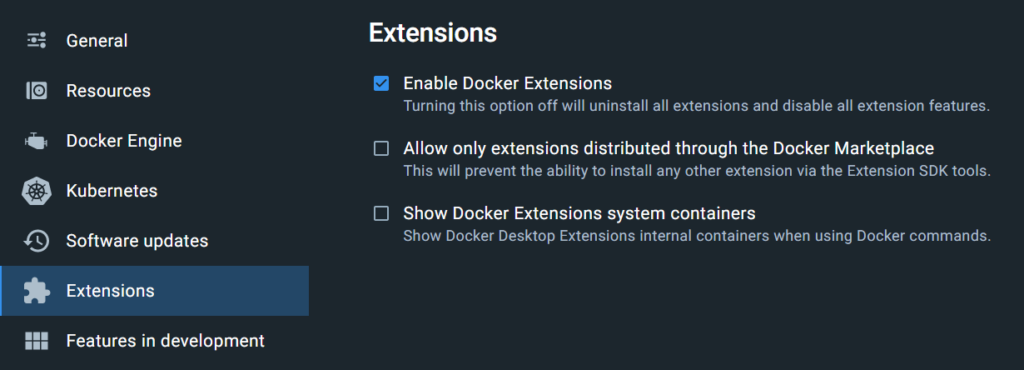
- Enable Docker Extensions
拡張機能を有効にする?→有効にする(チェック入れる) - Allow only extensions distributed through the Docker Marketplace
「Docker Marketplace」経由の拡張機能のみを許可する?→いいえ(チェックしない) - Show Docker Extensions system containers
Dockerコマンド使用時に、拡張機能内部のコンテナを表示する?→いいえ(チェックしない)
Features in development ベータ版関連など
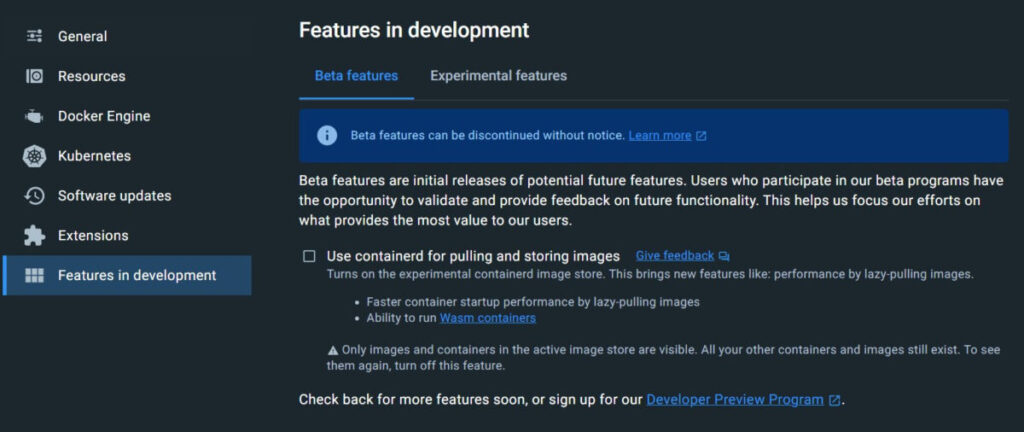
ベータ版機能を使うか?って設定です。
基本デフォルトのままノータッチでOK.
設定を保存する
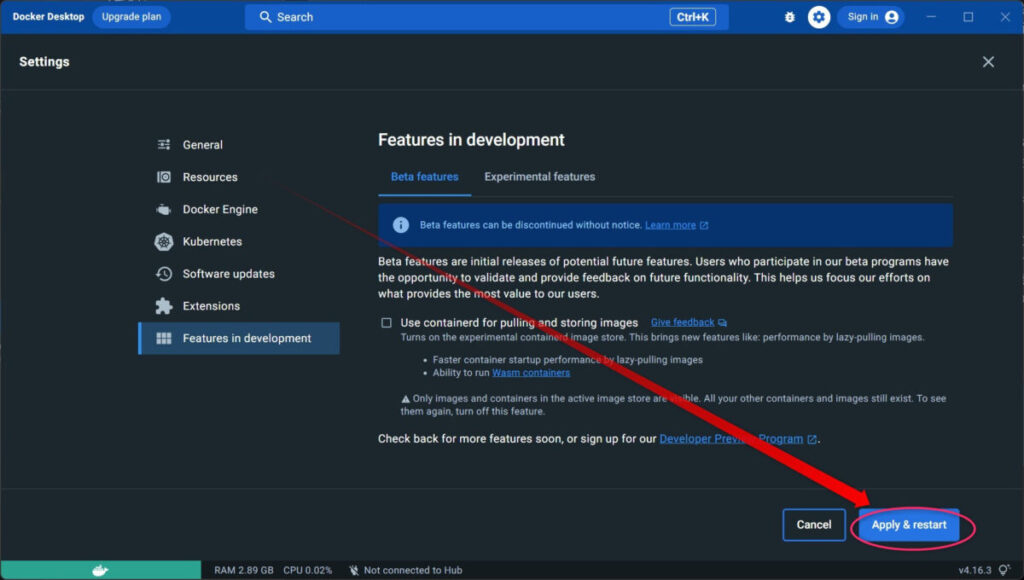
右下の「Apply & restat」ボタンで設定を適用します。
3,まとめ WindowsにDockerをインストール&設定備忘録
- Windows 11
- WSL2インストール済み
- インストーラーをダウンロード
- インストーラーを起動
- Windowsを再起動
- 利用規約に同意
- 各種設定を行う
以上でDockerが使用可能になりました。
お疲れ様でした!!