GitHub CopilotのAmazon版。
プログラミングコード補完AI「CodeWhisperer」は完全無料かつ無制限にコード推論ができるということで、早速Windows環境のVSCodeへの導入完了までの一連の手順を画像付きで丁寧に解説していきます。
ネット環境さえあれば、PCにグラボがなくても、貧弱なCPUでも動きます。
全てアマゾンのサーバーが演算してくれるので!!!
実際の動作の様子です。
素数表示プログラムをPythonで書いてみましたが、最早2,30文字しか人間は入力していません!!
0. ざっくり解説Amazon CodeWhispererとは
2つのプラン。無料版と有料版の違い
| Individual | Professional | |
|---|---|---|
| 料金 | 無料 | 1月に1ユーザーあたり19ドル |
| 説明 | 開発者は、CodeWhisperer を無料で使用できます。 | ユーザーの最大数に基づいて、組織に毎月請求されます。 |
| サポートされる言語 | 後述するすべて | 後述するすべて |
| コードのセキュリティスキャン | 1月に1ユーザーあたり50回 | 1月に1ユーザーあたり500回 |
IndividualとProfessionalの両方とも、1 か月あたりの推論リクエストの数に制限はありません。
ただし、詐欺や悪用の軽減制限が適用されます。
サポートする言語
コード提案の対象となる言語は次のとおりです。
- Python
- Java
- JavaScript
- TypeScript
- C#
- Rust
- Go
- Ruby
- Scala
- Kotlin
- PHP
- C
- C++
- Shell Scripting
- SQL
なお、セキュリティスキャンがサポートするのは、 Python, Java, JavaScriptのみです。
1. VSCodeに拡張機能追加
拡張機能「AWS Toolkit」をインストール
「AWS Toolkit」をVSCodeに追加します。
画面上部の表示→拡張機能→検索欄でAWS Toolkitを探して下さい。
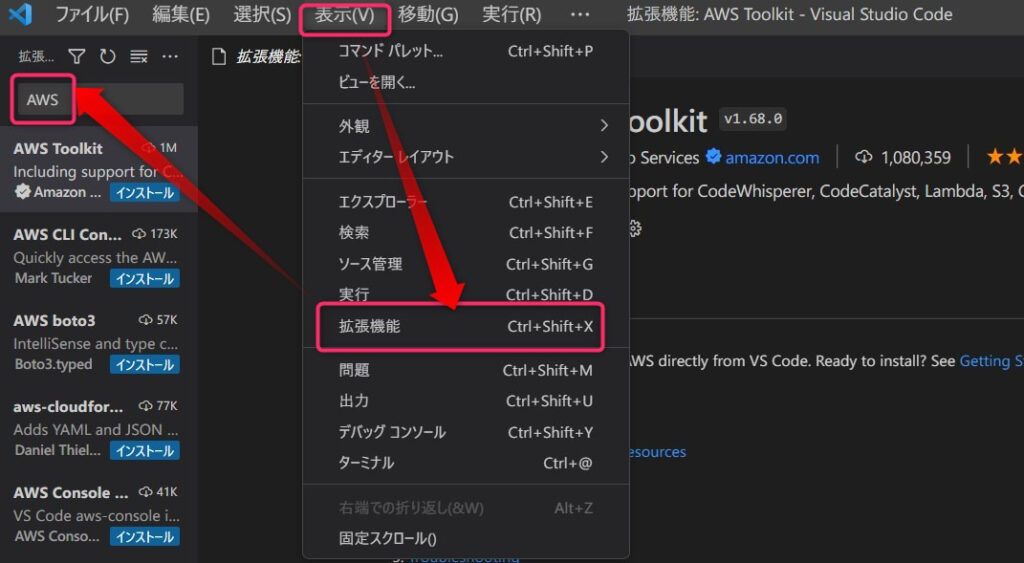
そして名前をよく確かめて(AWS関連の拡張機能は一杯あるので見間違い注意)インストールします。
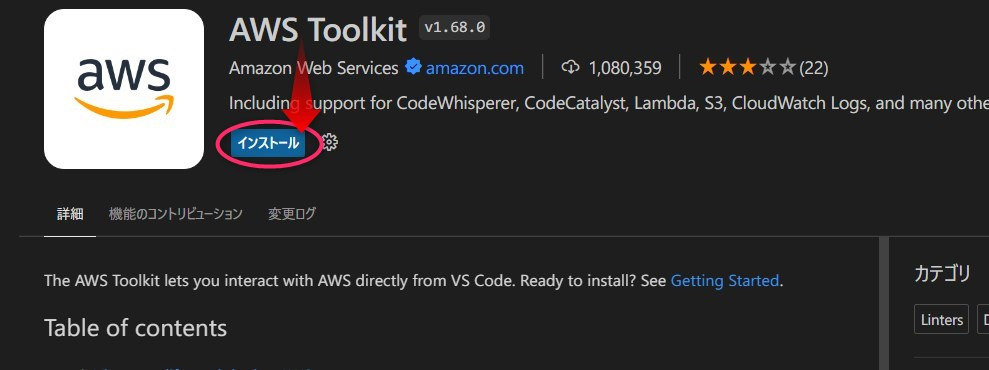
その後、AWS Builder IDでサインインします。
そんなアカウントは持っていないと思うので、新規作成します。
AWS Builder IDを作成
VSCodeの画面最下部のAWSをクリックして、「Use a personal email to sign up and sign in with AWS Builder ID」を選択。
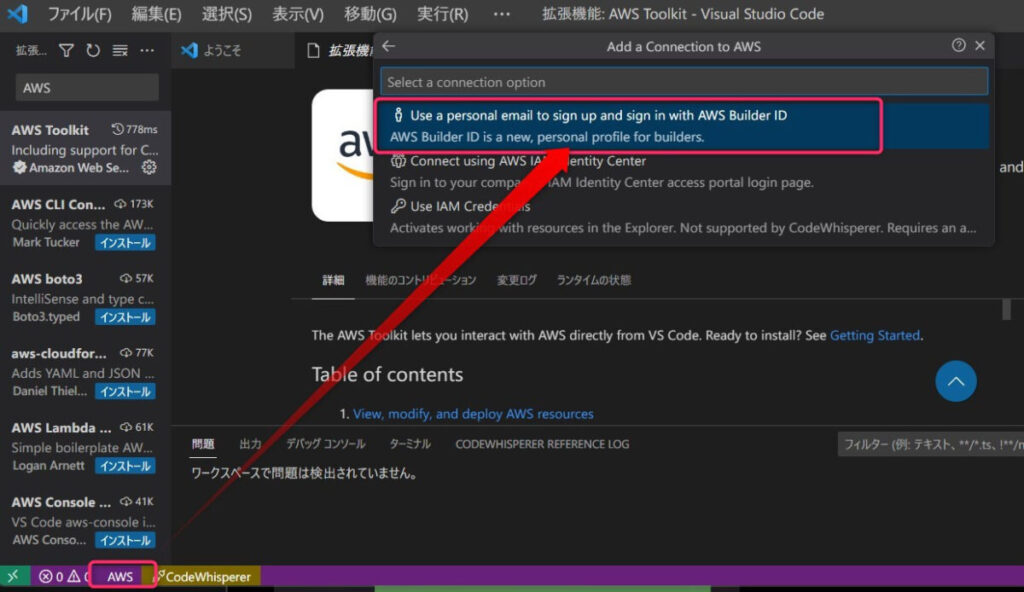
下のようなウインドウが出るので「Copy Code and Proceed」をクリック。
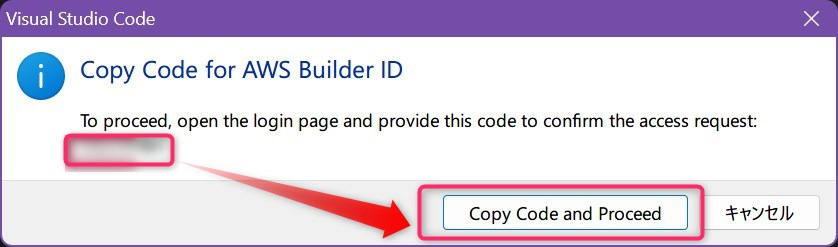
認証コードが自動でクリップボードにコピーされます。
あとは「開く」を選択しブラウザでアクセス。
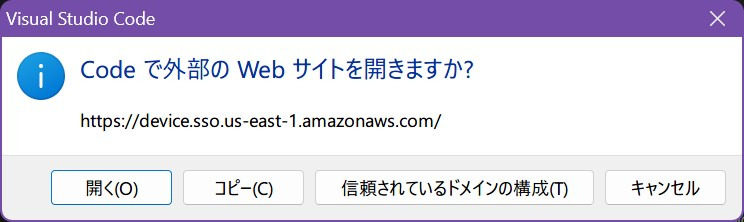
先程の認証コードがクリップボードにあるので、ペーストして「Next」
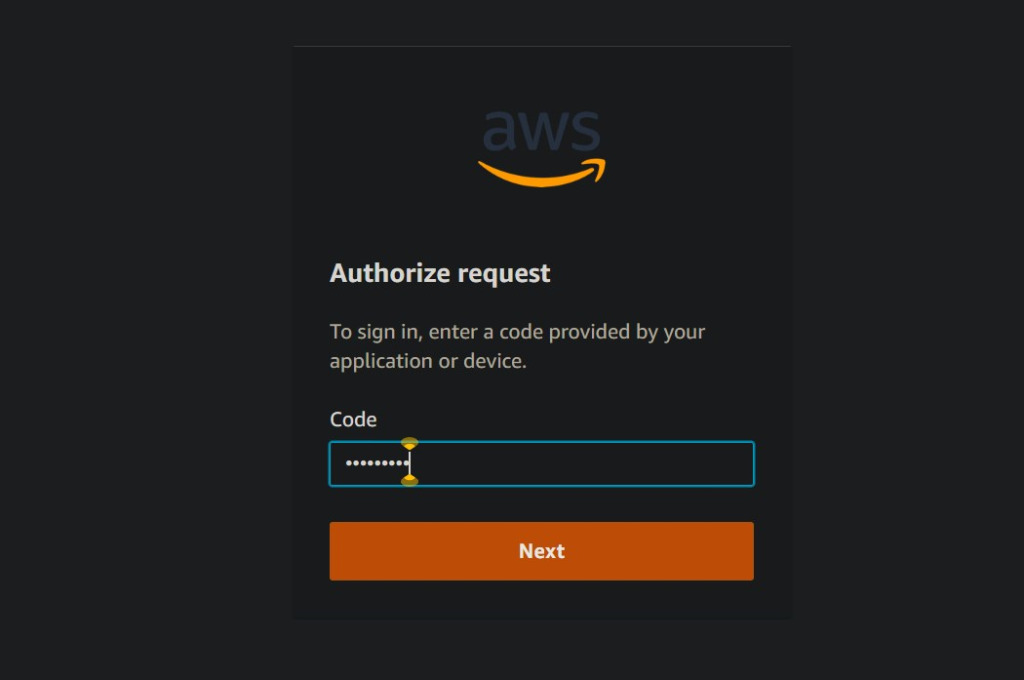
そして適当なメアドでアカウントを作成します。
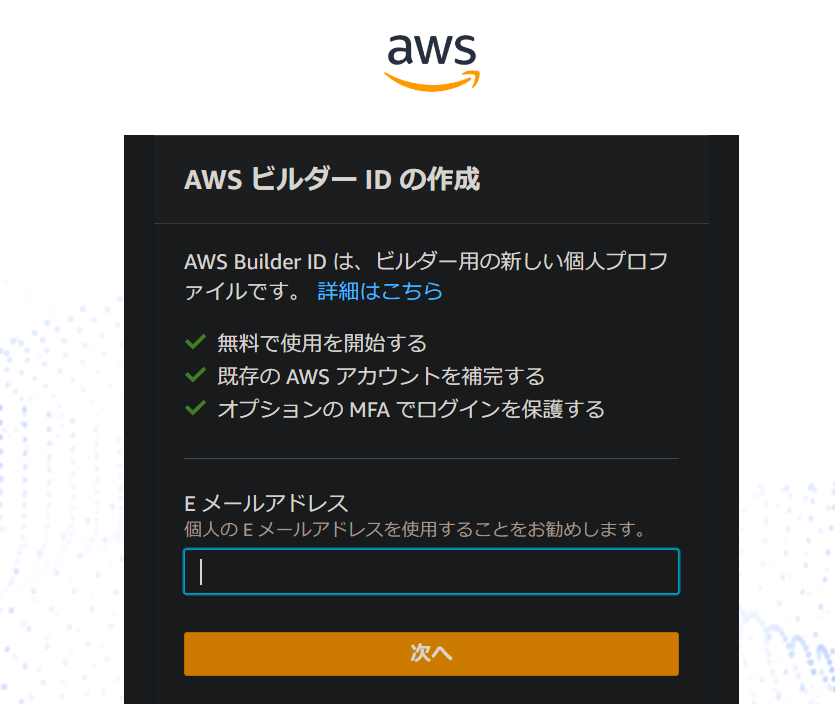
メアドに確認コードが送られてきて、ユーザー名とパスワード入れるいつも通りのアカウント作成です。(画像割愛)
アカウントが作成できたら、「Allow AWS Toolkit for VSCode to access your data?」に当然「Allow」して終わりです。
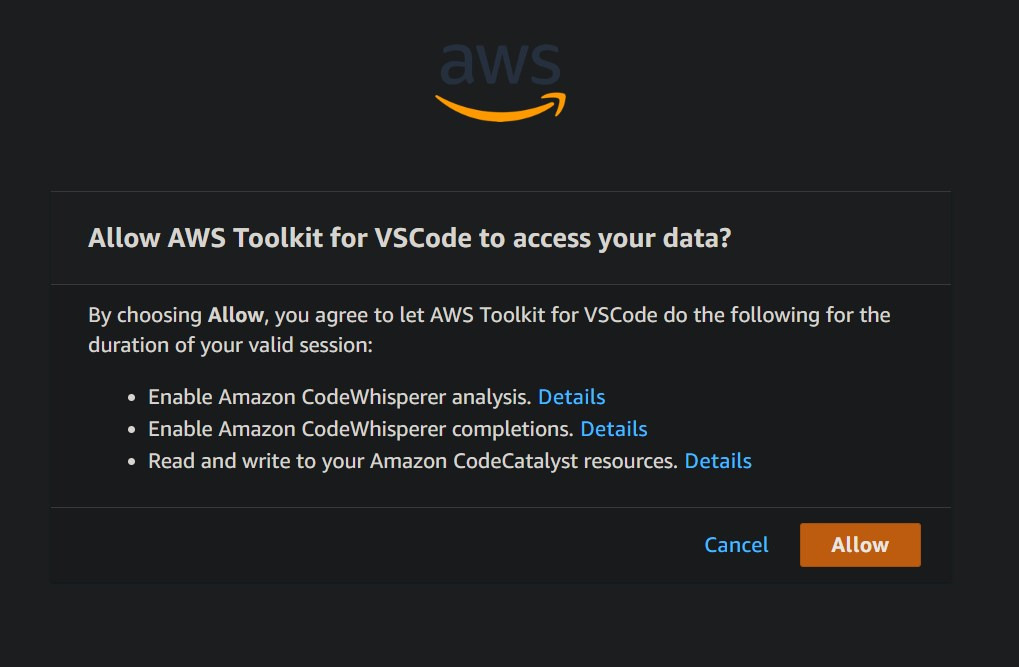
この表示が出たら成功の証。
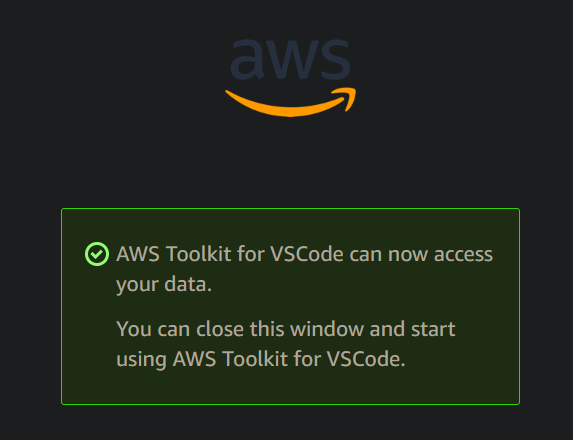
VSCode側でAWS Builder IDと紐づけ
また画面最下部のAWSをクリックし、「AWS Builder ID」を選択。
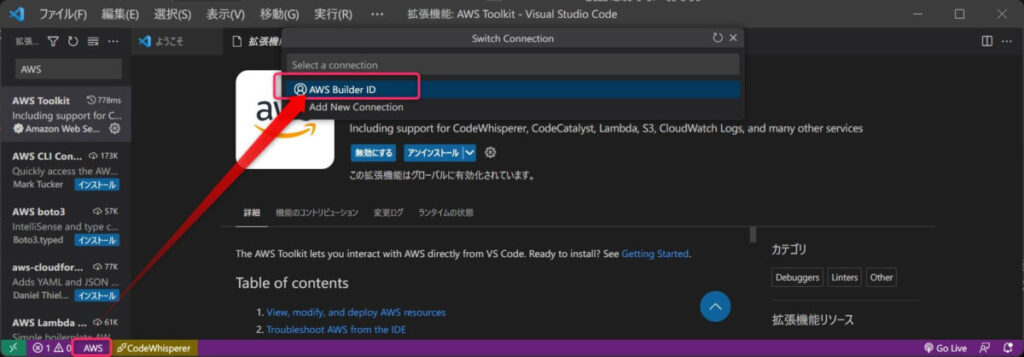
CodeWhispererにチェックが入っていると紐づけ成功です。

2. CodeWhispererを有効化し、実際に使用してみる
CodeWhispererを起動
表示→外観→アクティビティバーを表示して、「AWS」をクリック。
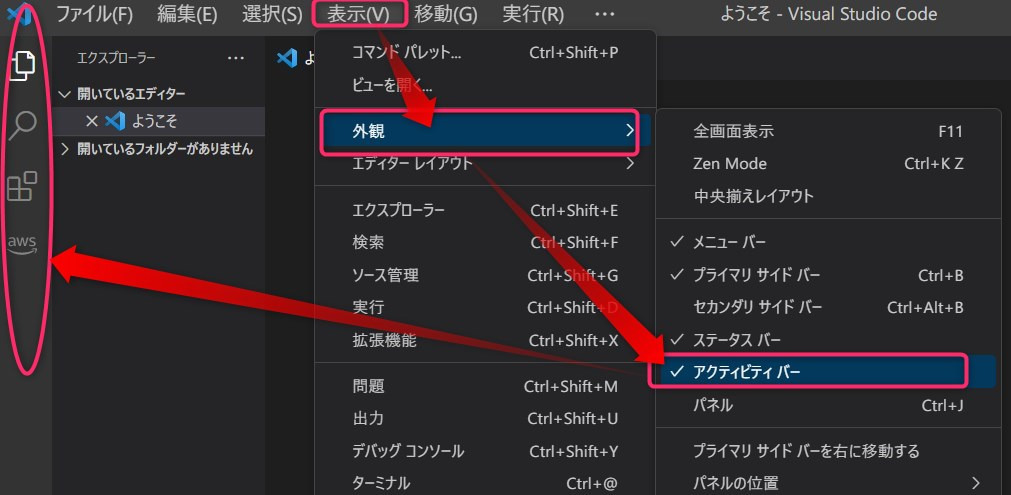
AWSのマークをクリックし、DEVELOPER TOOLSのCodeWhispererを開き、「Resume Auto-Suggestion」をクリック。
これでコード補完が有効化されました。
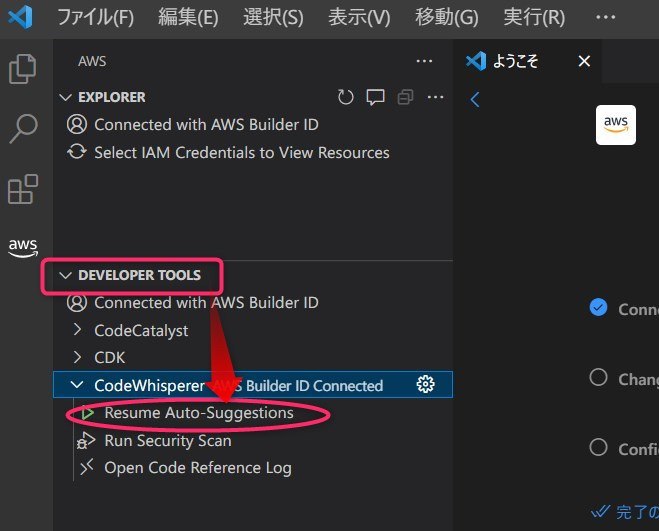
有効化されてる時の表示↓。
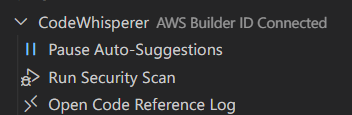
なお、すぐ下の「Run Security Scan」には、回数制限(月に50回)があるので誤ってクリックしないように!!
主な使い方(補完させる、確定する、次の候補にするなど)
WindowsのVSCodeでは、デフォルト設定は次の通りになっています。
| アクション | キーボード ショートカット |
|---|---|
| CodeWhispererer を手動で使用 | Alt + C |
| 推薦を受け入れる | Tab |
| 次の推論結果を表示 | 右矢印 |
| 以前の推論結果を表示 | 左矢印 |
| 推薦を拒否する | ESCかBackSpace または入力を続け候補と文字の不一致が生じた時点で候補表示が消えます |
CodeWhispererを実演してみる
日本語のコメント
日本語のコメントも聞いてくれます。
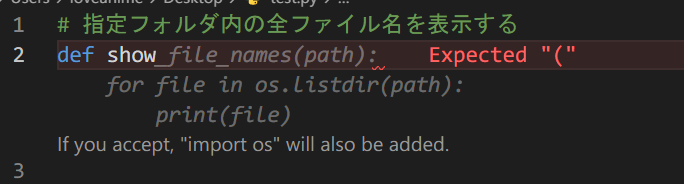
上の画像状態でTabを押して提案を受け入れると、import osまで自動でしてくれる優しさ。
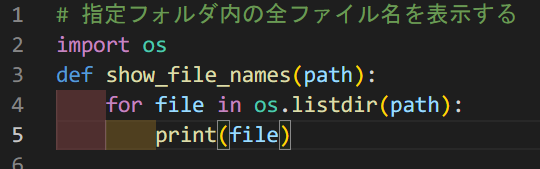
ちゃんと使えました。
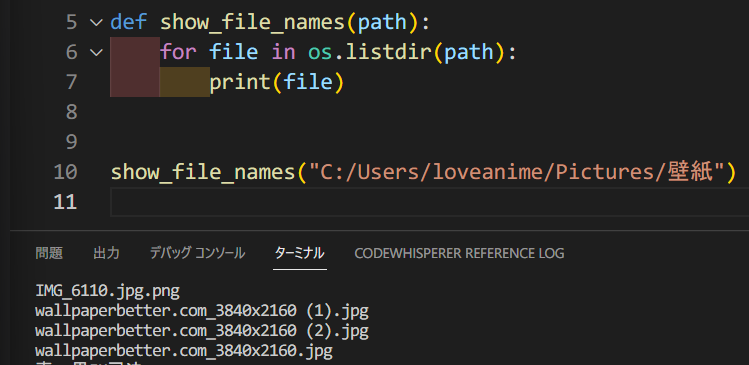
提案速度など動画で撮ってみた
素数を表示するプログラムをPythonで書いてみました。
人力で入力したところを赤字にしてます。
# show prime numbers from 1 to 100
def show(n):
for i in range(1, n + 1):
if i > 1:
for j in range(2, i):
if i % j == 0:
break
else:
print(i)
print(show(100))恐ろしい補完能力。
ちなみに素数として25個printされたので、多分コードあってます。
正解と目視で比較もしましたし。

まとめ 「Amazon CodeWhisperer」をVSCodeで使う
- VSCodeに拡張機能「AWS Toolkit」追加
- AWS Builder IDを作成
- メアド入力
- メールされた確認番号を入力
- ユーザー名とパスワード決める
- 作成完了!!
- VSCodeとAWS Builder IDの紐づけ
- CodeWhisperの起動
- 存分に補完してもらいながらプログラミング☆
VSCodeユーザーにぜひ使ってほしい拡張機能まとめもご覧ください。
他にも色々とAI関連の記事を書いています。合わせてご覧ください。
規制も倫理も無いFreedomGPTをグラボ不使用でWindowsにて動かす方法
画像生成AI「Stable Diffusion」を動かす方法




