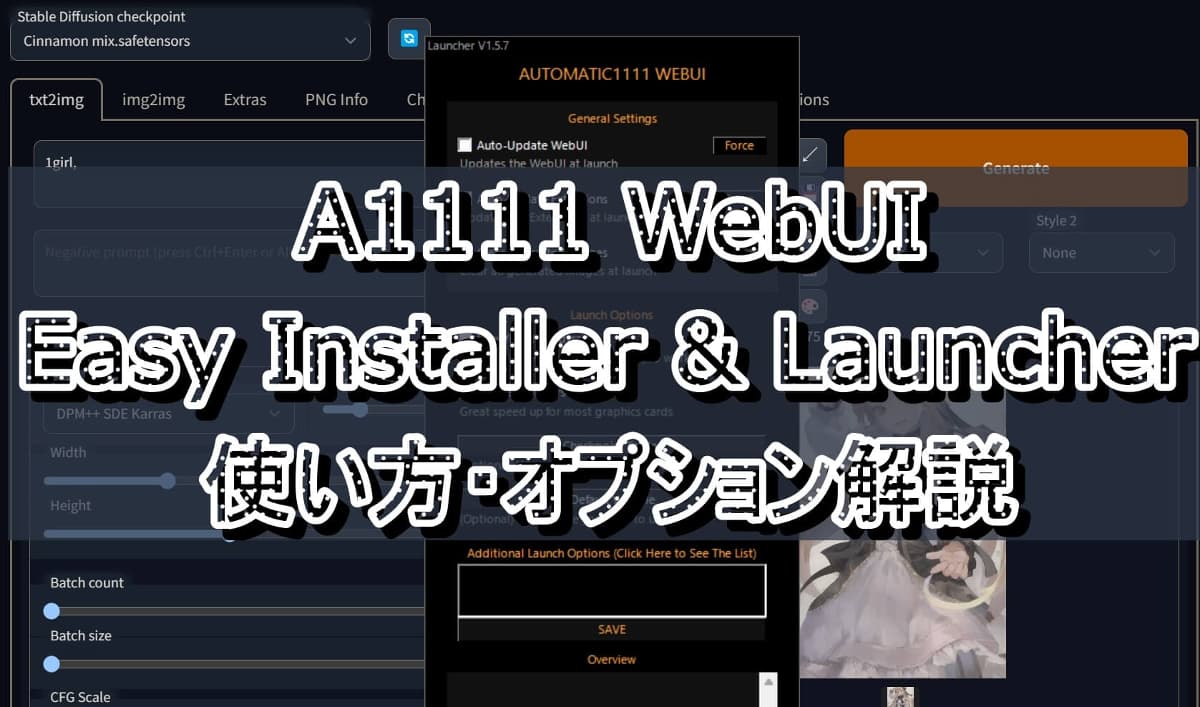Gitをわざわざインストールせず、コマンドも打たずに、Stable Diffusion WebUI(AUTOMATIC1111版)をインストールする「A1111 WebUI Easy Installer and Launcher」の使用方法を紹介します。
1,「A1111 WebUI Easy Installer and Launcher」をダウンロード
上記リポジトリから最新のインストーラー(exeファイル)をダウンロードします。
ここでは、「A1111.Web.UI.Autoinstaller.v1.5.7.exe」を使用しています。
一応動作要件
- OS:Windows 10 および 11(x64環境)でのみ機能
- GPU:NVIDIAグラフィックスカードでのみテスト済み
(ドライバが最新であることを確認してください! )
2,インストール実行 (エラー時の対処付き)
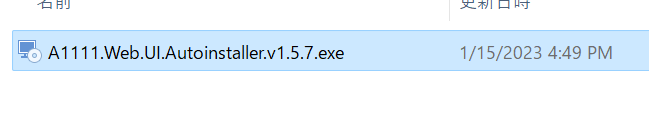
適当な場所に保存したら、「A1111.Web.UI.Autoinstaller.v1.5.7.exe」をダブルクリックして実行しましょう。
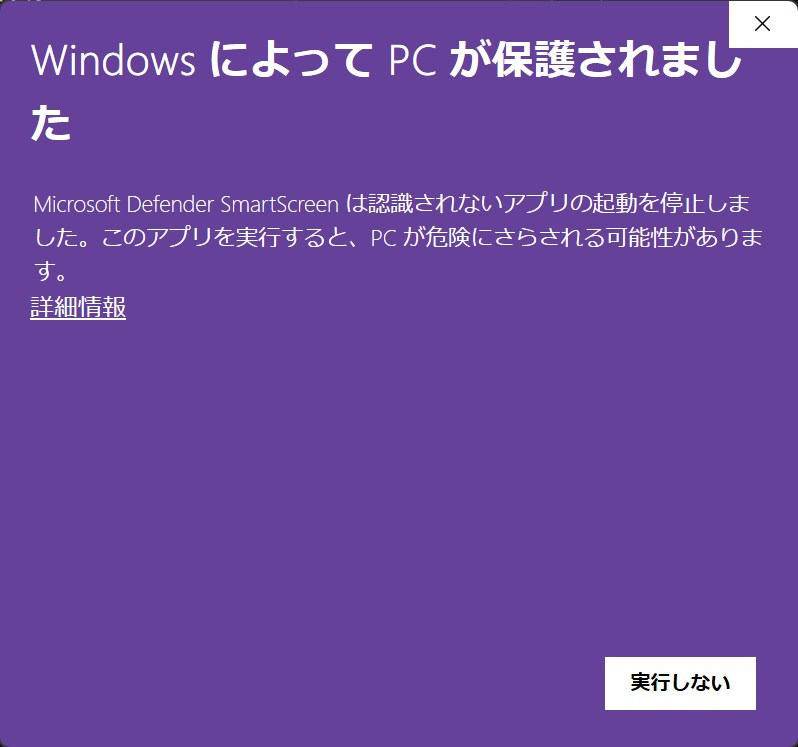
ダウンロード数の少ない実行ファイルあるある画面がでるので、「詳細情報」をクリックのち「実行」します。
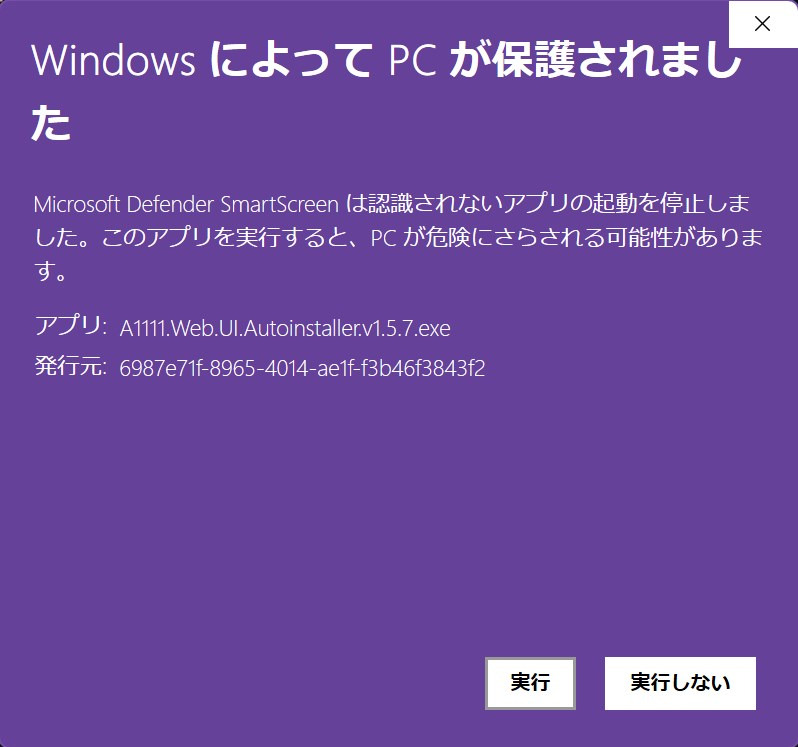
インストール先選択&インストール
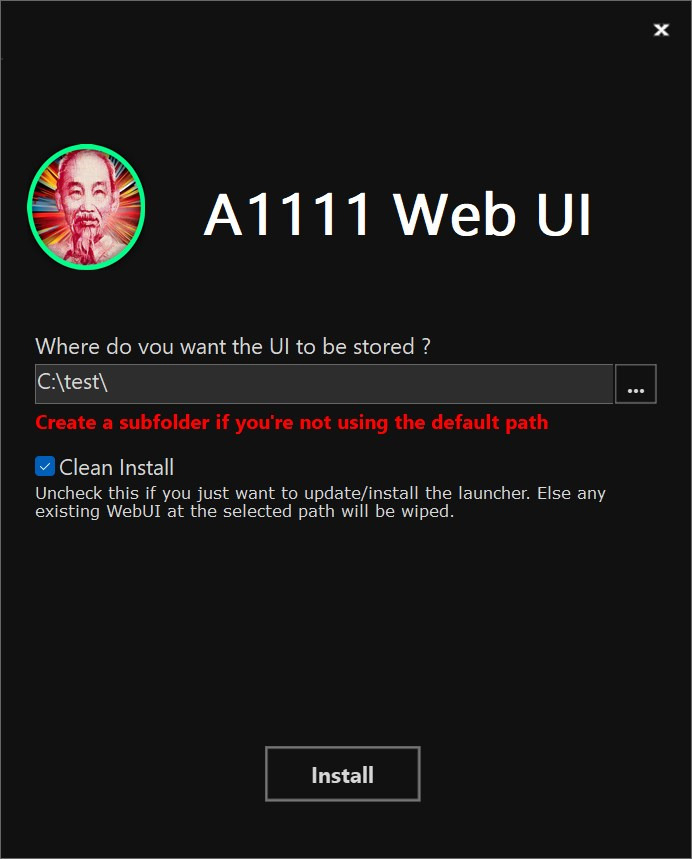
パスが長すぎるとインストールに失敗しかねないため、私は「C:\test\」にインストールしました。
しばらく待つとこのように成功したと表示されました。
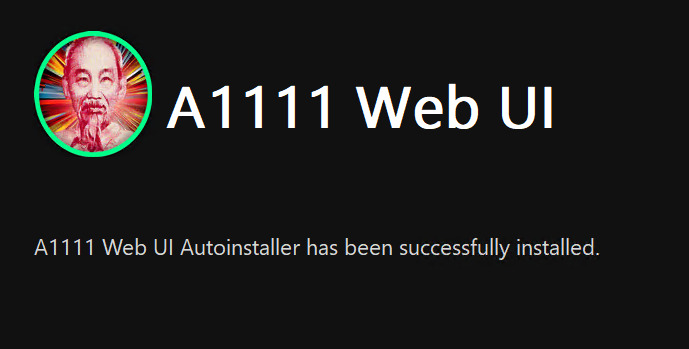
インストール先のフォルダに「A1111 WebUI (Pin to Taskbar)」という名前のショートカットがあるのでダブルクリックで実行します。
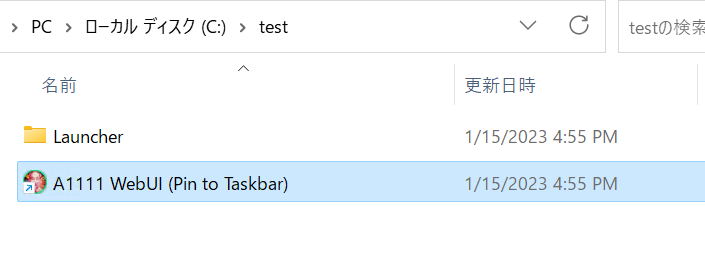
初回起動時
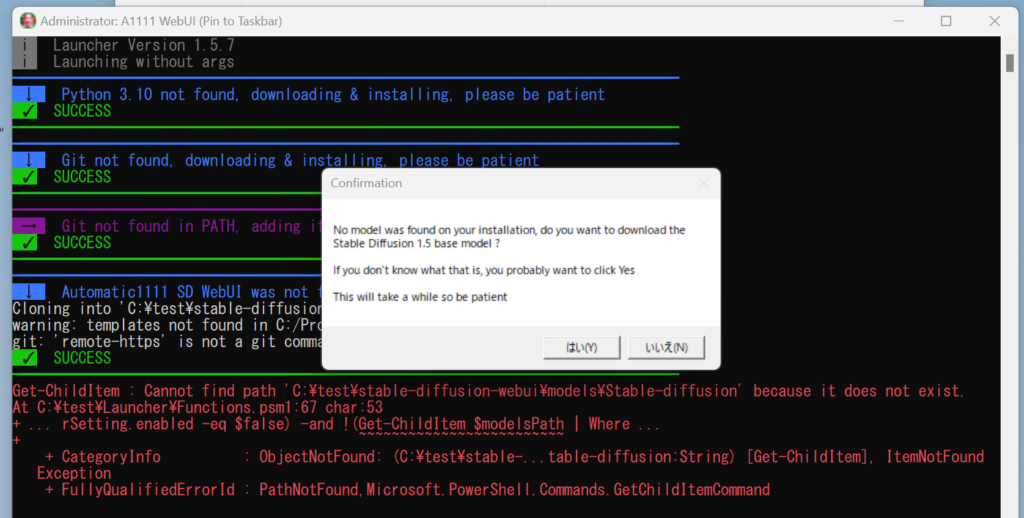
Get-ChildItem : Cannot find path 'C:\test\stable-diffusion-webui\models\Stable-diffusion' because it does not exist.
At C:\test\Launcher\Functions.psm1:67 char:53
+ ... rSetting.enabled -eq $false) -and !(Get-ChildItem $modelsPath | Where ...
+ ~~~~~~~~~~~~~~~~~~~~~~~~~
+ CategoryInfo : ObjectNotFound: (C:\test\stable-...table-diffusion:String) [Get-ChildItem], ItemNotFound
Exception
+ FullyQualifiedErrorId : PathNotFound,Microsoft.PowerShell.Commands.GetChildItemCommand
Get-Content : Cannot find path 'C:\test\stable-diffusion-webui\.git\refs\heads\master' because it does not exist.
At C:\test\Launcher\Functions.psm1:116 char:13
+ $hash = Get-Content $hashPath
+ ~~~~~~~~~~~~~~~~~~~~~
+ CategoryInfo : ObjectNotFound: (C:\test\stable-...fs\heads\master:String) [Get-Content], ItemNotFoundEx
ception
+ FullyQualifiedErrorId : PathNotFound,Microsoft.PowerShell.Commands.GetContentCommandエラーでビビる必要はありません。1つもモデルがないと言っているだけです。
モデルなしで起動するため、初回起動時は「モデルファイルがないので、SD v1.5をダウンロードするか?」と訊かれますが、ぶっちゃけSD v1.5 を今使うことはないので「いいえ」を選択してOK
後から目的に合ったモデルをダウンロードした方が幸せです。
すると、このような画面になります。
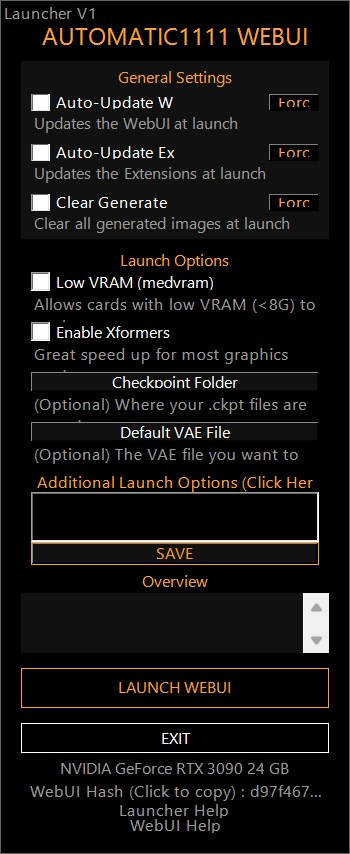
起動時のオプションは後に解説するので、今はとりあえず下の方にある「LAUNCH WEBUI」を押します。
エラー対応
私の時は、Installing torch and torchvisionにて以下のようにバージョンエラーが出ました。

コマンドプロンプトを起動して言われた通りのコマンドを入力してエンターしてください。これは私の場合です。
C:\test\stable-diffusion-webui\venv\Scripts\python.exe -m pip install --upgrade pipモデルを設置して実行
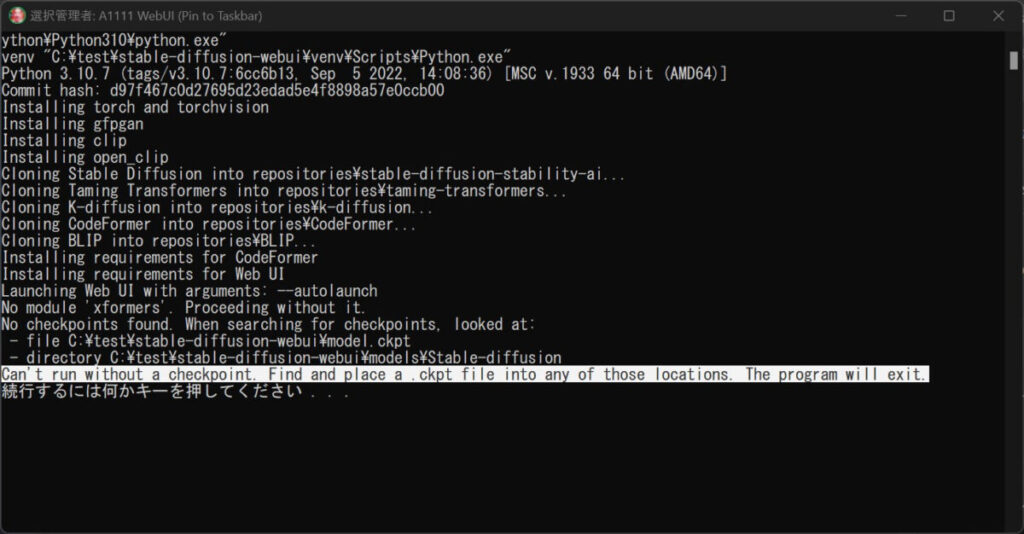
Can't run without a checkpoint. Find and place a .ckpt file into any of those locations. The program will exit.モデル置き場がある人は別ですが、たいていの人はWEBUIフォルダ内に画像生成関連のファイルを全部置きたいでしょう。
その場合は、初回実行でWEBUIをインストールした後、WEBUIモデルフォルダに好きなモデルを入れます。
コチラから好きなモデルをダウンロードし、
「C:\test\stable-diffusion-webui\models\Stable-diffusion」に配置します。
(上記パスは一例です。)
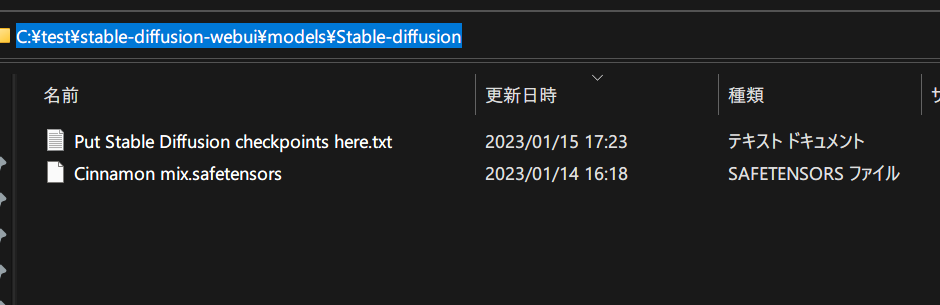
このように配置し終えたら、再度「A1111 WebUI (Pin to Taskbar)」を起動します。
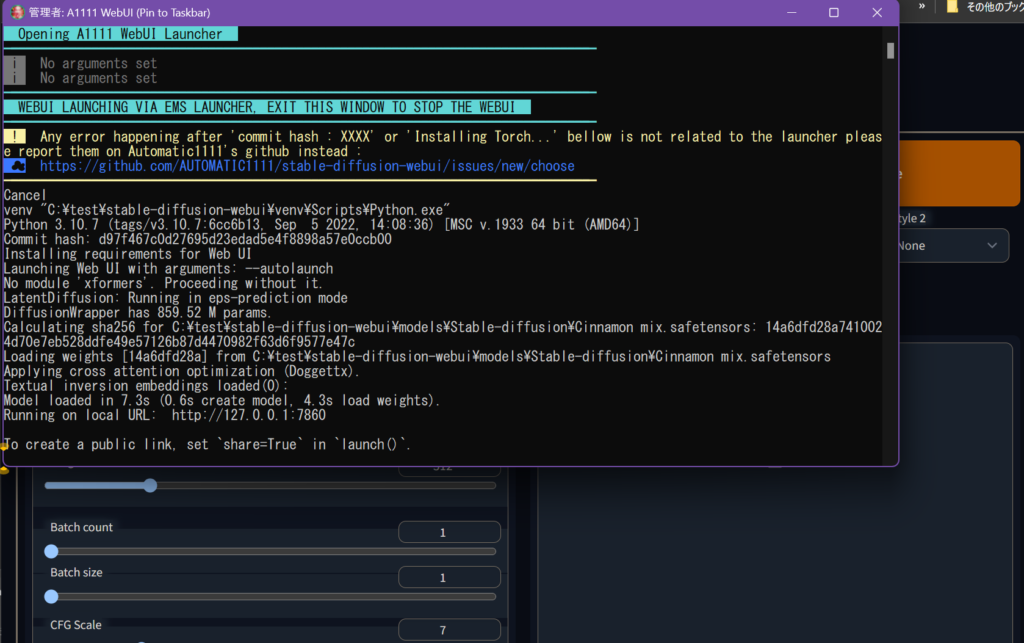
無事インストールできていれば、自動でブラウザが立ち上がりWEBUIが起動します。
適当に生成してみましょう。
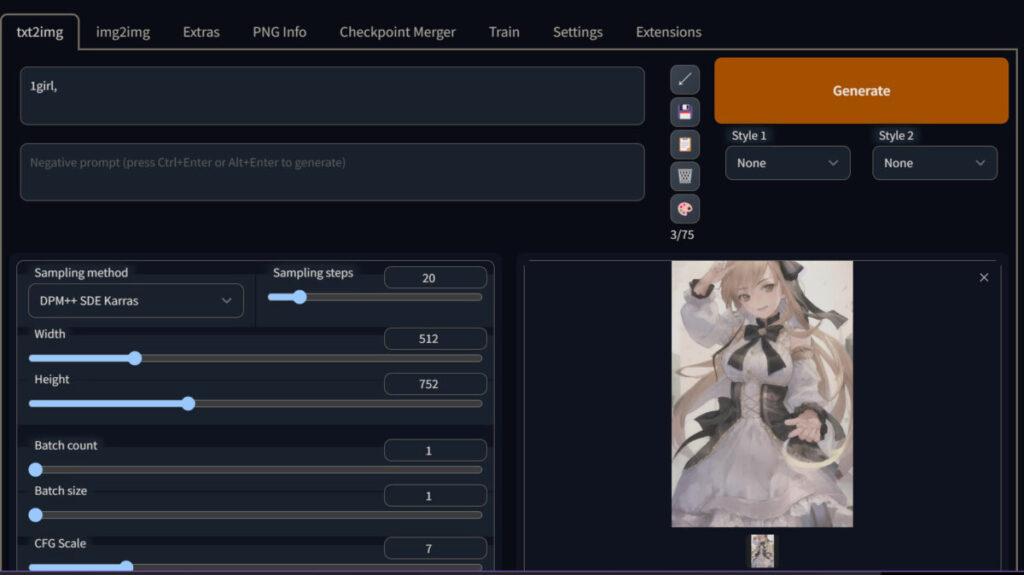
お疲れ様でした。
しかしこのまま使うのはもったいないです。
「A1111 WebUI Easy Installer and Launcher」の真髄は様々な起動時オプションにこそあります。
以下オプション各種を解説していきます。
3,起動時オプション機能を解説
起動時オプション
各種オプションは、左側のチェックボックスにチェックを入れると有効化されます。
General Settings(全般設定)
- Auto-Update WebUI : 起動するたびに WebUI が更新 (git pull) されます
- Auto-Update Extensions : 起動するたびに WebUI の拡張機能が更新 (git pull) されます
- Clear Generated Images : 起動時に、出力フォルダから以前に生成されたすべての画像を削除します
- ※画像は完全に削除されます
- ※有効にすると、ポップアップで起動時に確認を求められます
Launch Options(主な起動時引数)
- Low VRAM : VRAM が小さいグラボでも画像を生成できるようにします
- Xformers : RTX 3000 / 4000 シリーズのグラボで、生成速度を大幅に高速化します
Checkpoint Folder: 任意のフォルダをモデルフォルダとして設定しますDefault VAE: デフォルトで使用するVAEファイルを指定します- Additional Arguments: webui-user.bat 同様にWEBUIの追加の起動引数を設定できます(「SAVE」を押さないと保存されません)