auto_undercoatは、線画を入力するとその線画に合わせて下塗りを行い、塗った領域ごとにレイヤー分けしてPSDファイルを出力してくれるAIツールです。
これをWindowsのローカル環境へとインストールする手順を画像付きで丁寧に解説します。
作業時間を大幅に短縮することができるAIですね。
なおレイヤー分けだけならこちらの方が精度高めっぽい感じがします。
auto_undercoatをインストールする
必要なもの
- git
- Python 3.10
インストール手順
適当なフォルダを作成し、フォルダ内で右クリック→「ターミナルで開く」を選択。
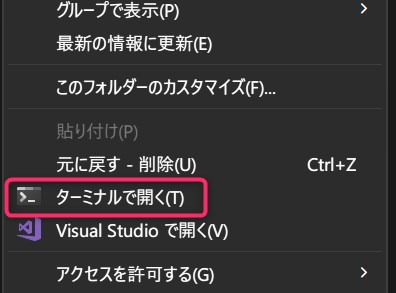
その後以下のコマンドをコピペしてエンターを押してください。
git clone https://github.com/mattyamonaca/auto_undercoat
cd auto_undercoat
.\install.ps1
下のような警告が出ますが、気にせず貼り付けましょう。
なお、最後の行のコマンドが実行されないことがあるので、貼り付けた後に一度エンターキーを押した方がいいかもしれません。

「Install completed」と表示されたら完了!一度エンターキーを押してください。
これでauto_undercoatを起動できます。
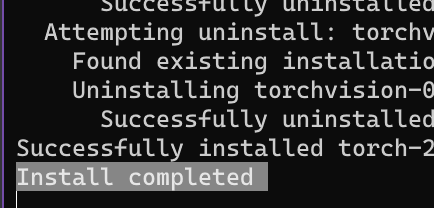
なおインストール完了後もターミナルは閉じないでください。
auto_undercoatの起動&使い方
起動する
ターミナルに下のコマンドを打ち込み実行します。
.\run_gui.ps1
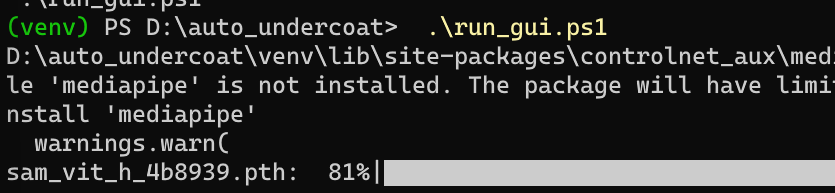
モデルダウンロード(2.4GBくらい)後にURLが表示されるので、ブラウザで開きましょう。
基本http://127.0.0.1:7860/です。
使い方解説
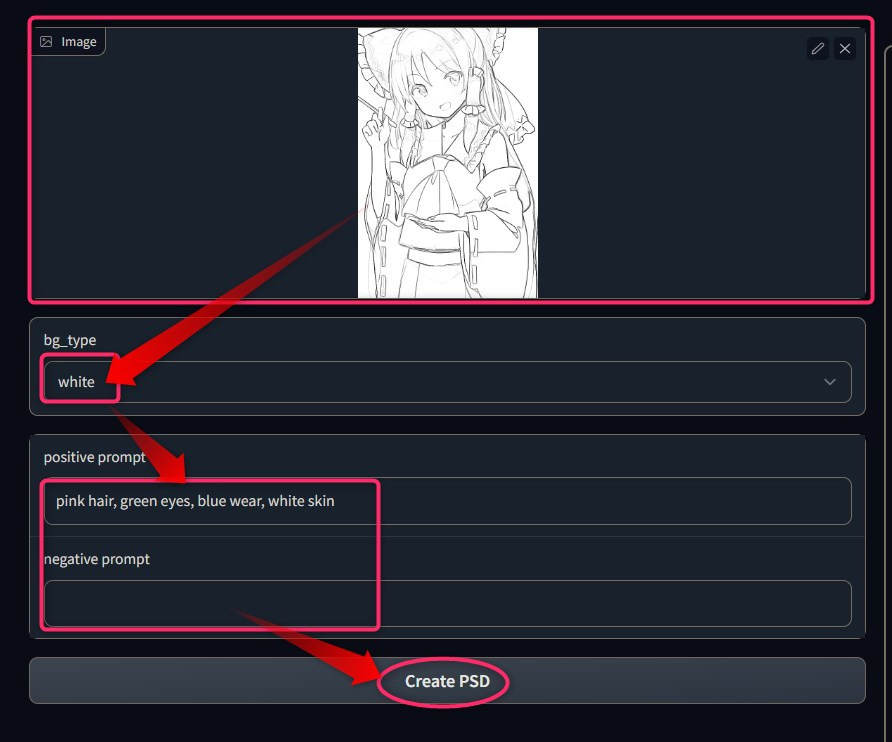
- 下塗りしたい画像を選択してアップロード
(※画像はPNG形式である必要があります) - 背景が透明なら「alpha」を、白色なら「white」を選択
- 画像をアップロード後、プロンプトを指定
ここには、指定したい塗の色や、入力した画像を説明する単語・文章を入力してください。- 例えば、「green eyes」「black hair」など
- 何も指定しなくても大丈夫
- 指定すると下塗りの精度が向上する可能性
- プロンプトを入力したら、「Create PSD」をクリック
- 処理が完了すると、Output欄に「Download」が表示
- 出力されたPSDファイルをダウンロード
- PSDファイルは、下塗りされた領域ごとにレイヤーが分けられています
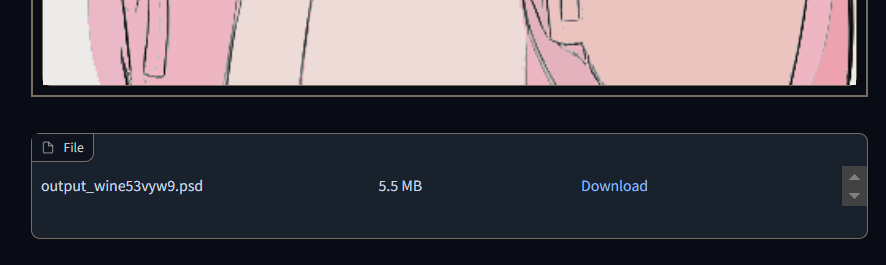
なお、初回実行時はモデルのダウンロードにしばらくかかります。
計7,8GBくらい。
実力を確かめる

入力
(AIに出力してもらい線画抽出したもの)

出力
(プロンプトは「pink hair, green eyes, blue wear, white skin」)
現状は発展途上という感じです。
ベータ版ですしね。
ちなみにGIMP等を使えばPSDファイルを無料で開けます。
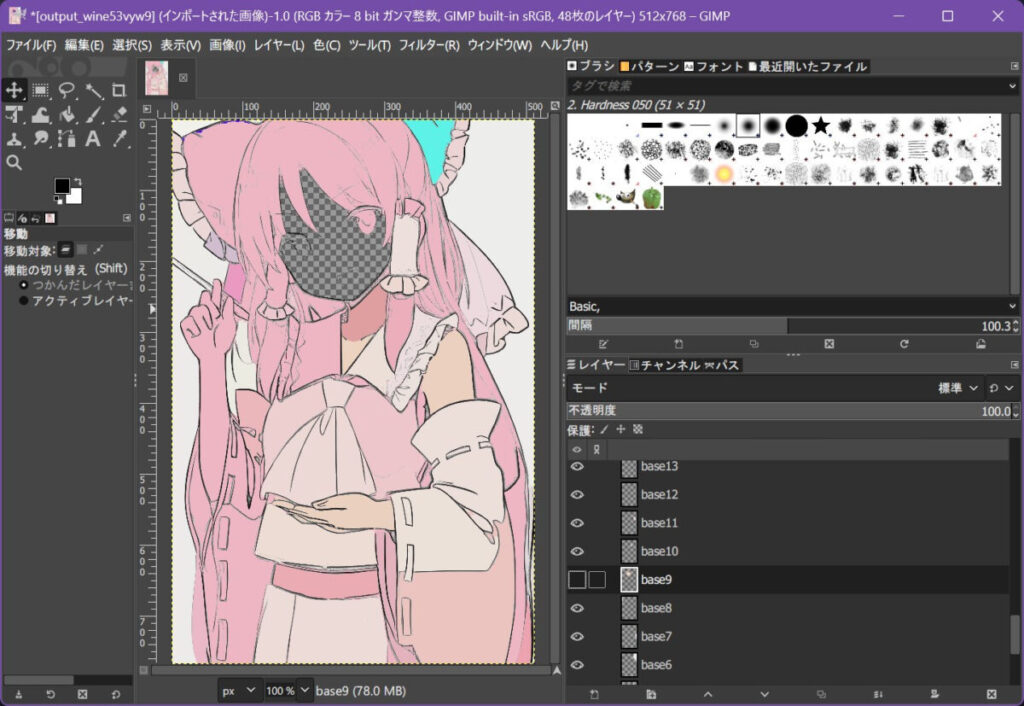
PSDファイルのレイヤーを何枚か載せておきます。



まとめ auto_undercoatの導入&使い方解説
インストールから使い方まで簡潔にまとめておきます。
- インストール&起動する
- Python,GItを入れておく
- リポジトリをダウンロード
- インストールコマンド実行
- 起動コマンド実行
- URLをクリックしアクセス
- 下塗りしたい画像を選択しアップロード
- 背景が透明なら「alpha」を、白色なら「white」を選択
- 指定したい塗りの色や、入力した画像を説明する単語・文章をプロンプトとして入力
- 「Create PSD」をクリック
- 「Download」をクリックしてPSDファイルをダウンロード
精度はいまひとつですが、インストールが楽ちんでありがたいですね。
レイヤー分けだけならこちらの方が精度高めに思えます。
他にも有用な拡張機能はたくさんあるので、是非見ていってください!!






