Manga-OCRの技術を用いた「Mokuro」を使い、漫画のセリフを選択可能テキスト状態にしたHTMLファイルを作成する方法を解説します。
かんたんなインストールで、Windowsで動かすことができるので是非お試しください!!
動作のデモンストレーションを動画でも載せておいたので、参考になれば幸いです。
1,Mokuroの環境構築&インストール
予めインストールしておくもの
- Python(当方3.10.7で動作確認済)
これらをインストール&パスの通った状態にします。
仮想環境作成
適当なフォルダを作成し、フォルダ内で右クリック→「ターミナルで開く」を選択。
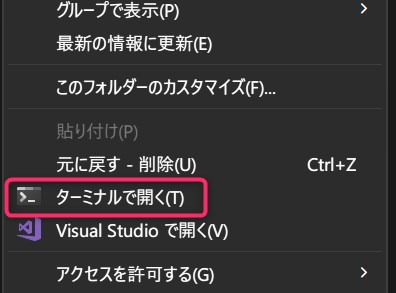
フォルダ内にPyhtonの仮想環境を構築します。
以下のコマンドをコピペして実行しましょう。
python -m venv venv
venv\Scripts\activate.ps1

警告は気にせず貼り付けてください。
これで仮想環境が作成できました。
必要なモジュールをインストール
ターミナルに以下のコマンドを入力してください。
pip3 install mokuro2,Mokuroを動かす方法&実力を実演してみる
Mokuroを動かす方法
ターミナルに以下のように、漫画の画像が何枚も入っているフォルダを指定したコマンドを打ちます。
mokuro D:\test\manga-image-passこんな感じです。
あとはフォルダ内を1つのHTMLにまとめて良いか確認されるので、yesと入力します。
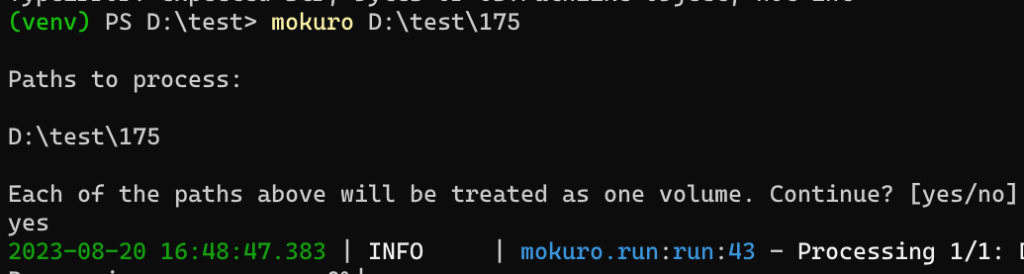
初回は1GB程度のダウンロードが行われるのでしばらく待ちます。
処理が成功すると処理対象のフォルダ名と同じ名前のhtmlファイルができています。
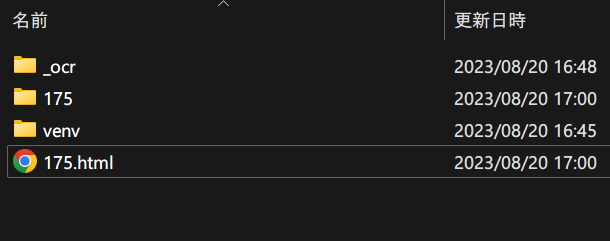
それをブラウザで開いてみてください。
Mokuroの実力をみる
試しにまちカドまぞく1話を処理してみました。

このように、カーソルを合わせると、そこだけ選択可能な文字になります。
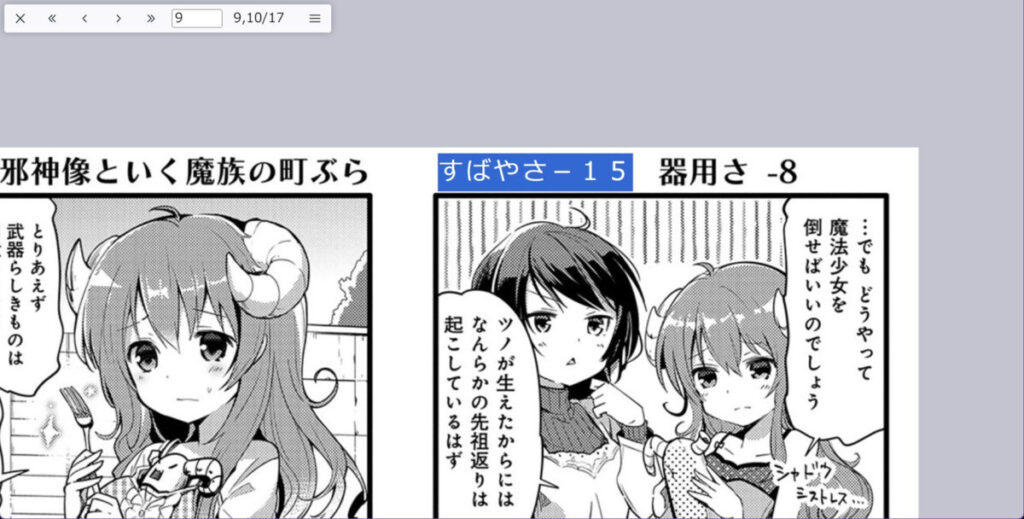
縦書きも横書きもOCR処理されました。
挙動を動画にしたので反応速度などの参考にしてください。
3,まとめ 漫画のOCRを行うMokuroをWindowsで動かすには
- pythonをインストール
- mokuroをインストール
- 処理対象のフォルダを指定して実行
- 作成されたHTMLファイルを開く!!
簡単なインストール手順で高精度のOCRができるなんて夢のようですね!!
もちろん処理対象が漫画の画像でなくても機能はすると思うので、様々な応用ができそうで楽しみです。
他の文字に関連したAI(主にLLM)の記事もご覧ください!!
他にも色々と面白いAI関連の記事を書いています。合わせてご覧ください。
楽曲生成AI「audiocraft」をWindowsに導入する方法解説&実例付き
画像生成AI「Stable Diffusion」を動かす方法
無料のCopilot「Amazon CodeWhisperer」を登録&VSCodeで使用する方法まとめ






