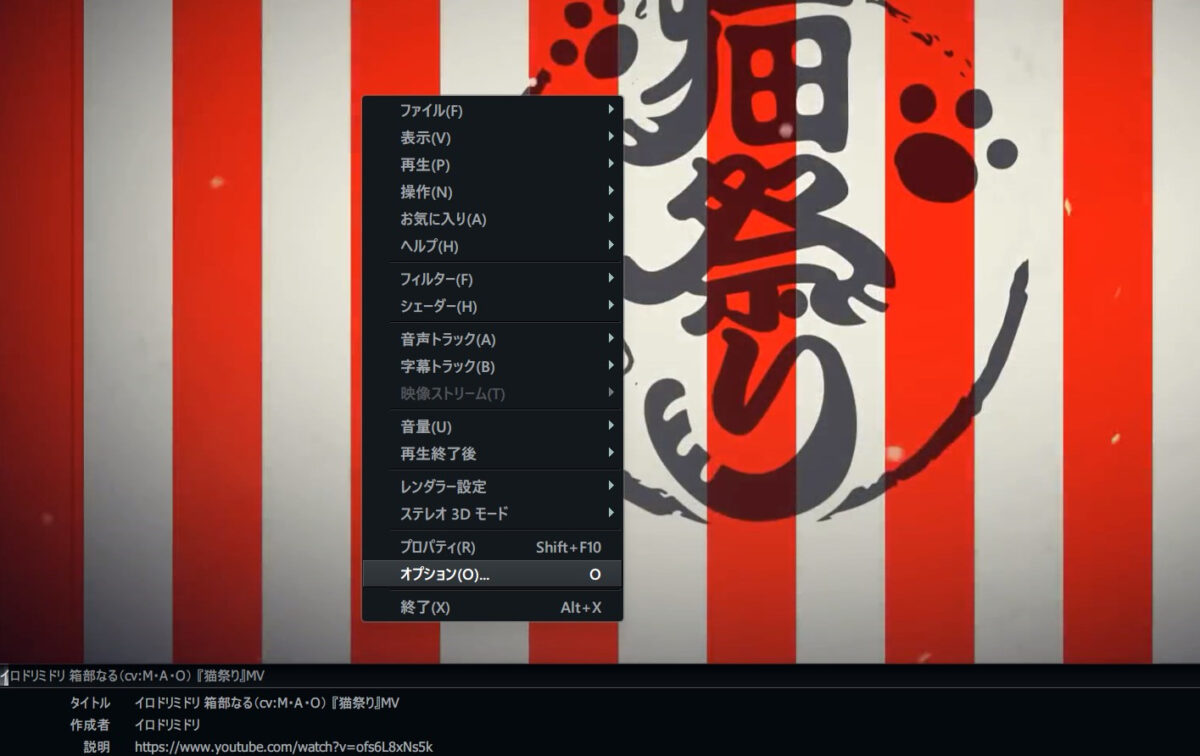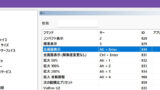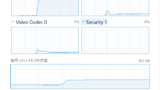ここで紹介した設定をエクスポートした「mpc-be64-settings.ini」を配布します。
録画ファイルの再生以外でも基本的には有用な設定となっています。
MPC-BEで録画したアニメの再生をしている私が、おすすめの各種設定を備忘録として残しておきます。
自分が設定をどのような意図で行ったのかを記すとともに再インストールしても環境を復旧できるように丁寧に書いて置きました。
(ところで「mpc-be64-settings.ini」のインポートができねぇOrz)
事前準備
MPC-BEの入手
DLリンクを貼っておきます。
Microsoftストアからのインストールが安心でしょう。
各種設定を行う方法
まず動画再生中に右クリック→「o」(オーのキー)を押します。
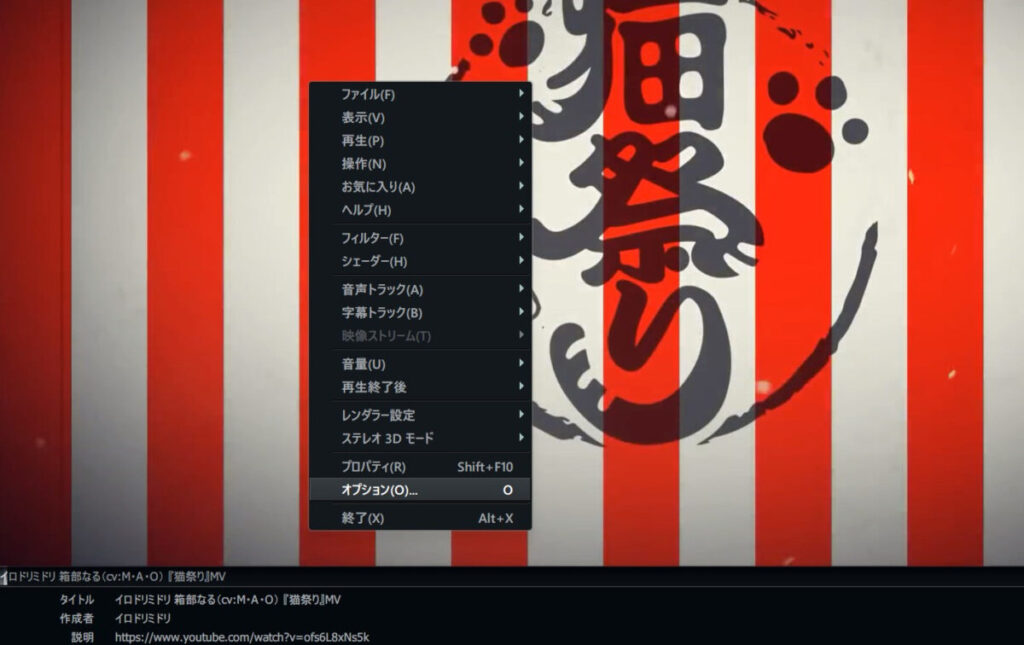
すると、「オプション」設定画面に行けます。
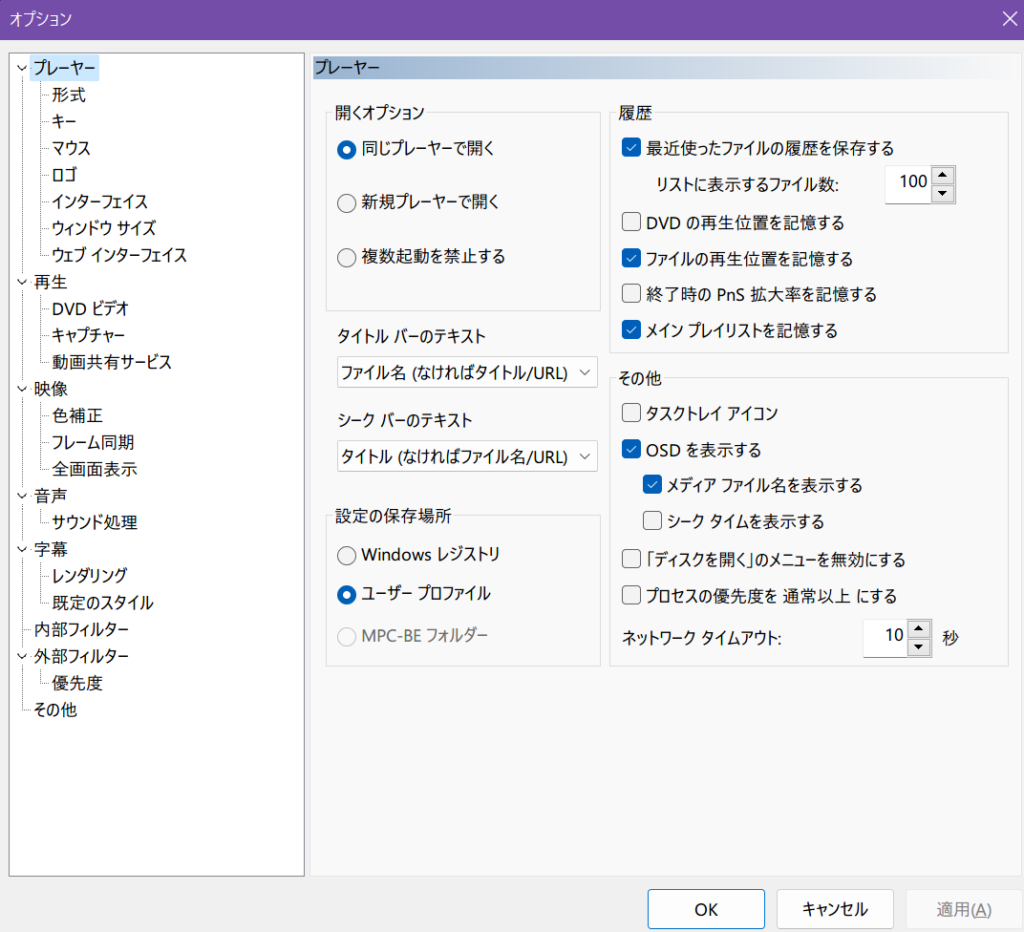
この設定画面で各種設定を行っていきます。
それでは項目ごとに解説していきます。
「プレイヤー」の各種設定-とても大事-
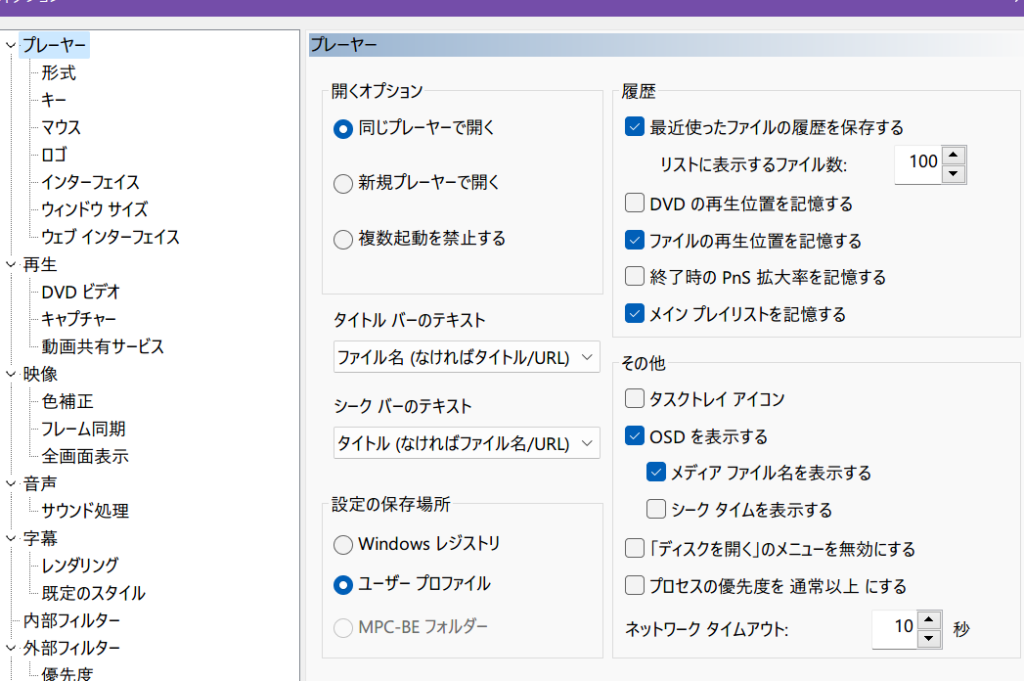
「開くオプション」を同じプレイヤーで開く、にしておけば多重起動しないようになります。
「ファイルの再生位置を記憶する」にチェックするとファイルの再生位置を記憶してくれるようになります。
アニメの一挙放送の録画ファイル再生を中断して、後日続きから再生する時などに便利です。
「その他」の「OSDを表示する」にチェックしておけば、再生時ファイル名が分かり、連続で複数ファイルを再生する際に便利です。
ほかの設定についてはデフォルトのままにしていますが各自お好みで。
形式
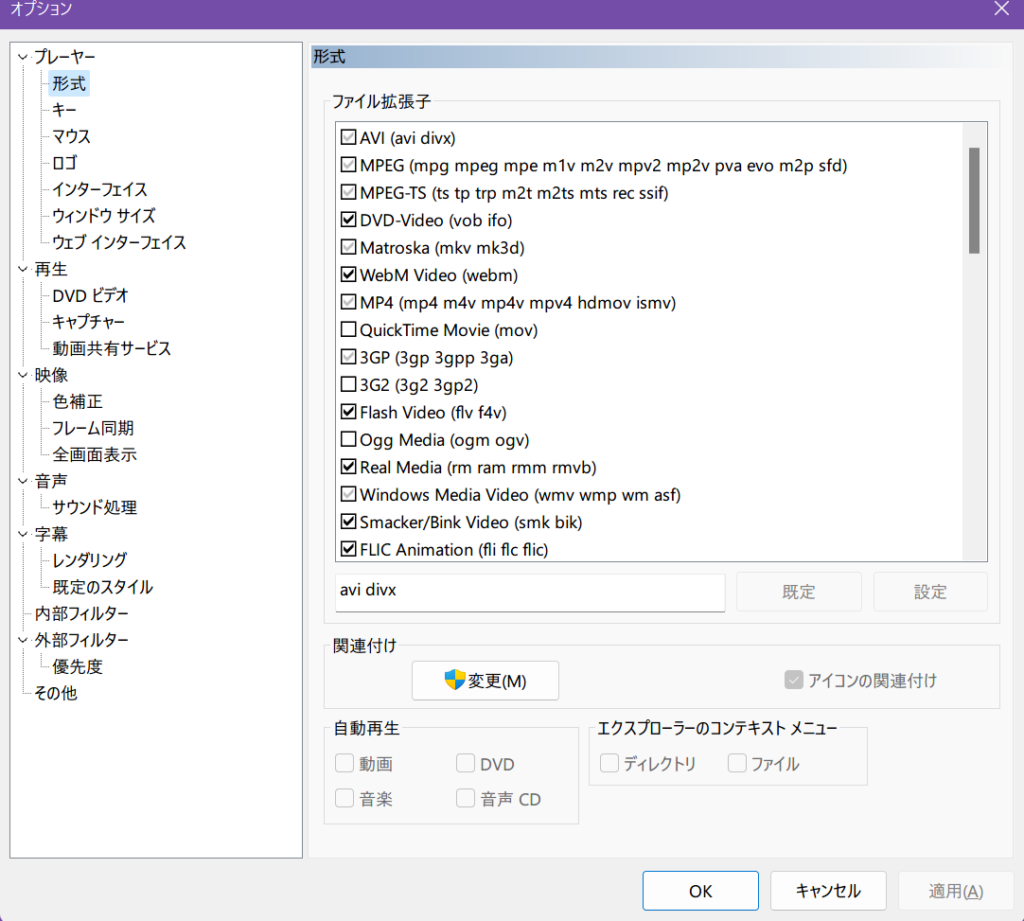
ファイルの拡張子との紐付けとかの設定ができます。
通常変更を加える必要はありません。
キー
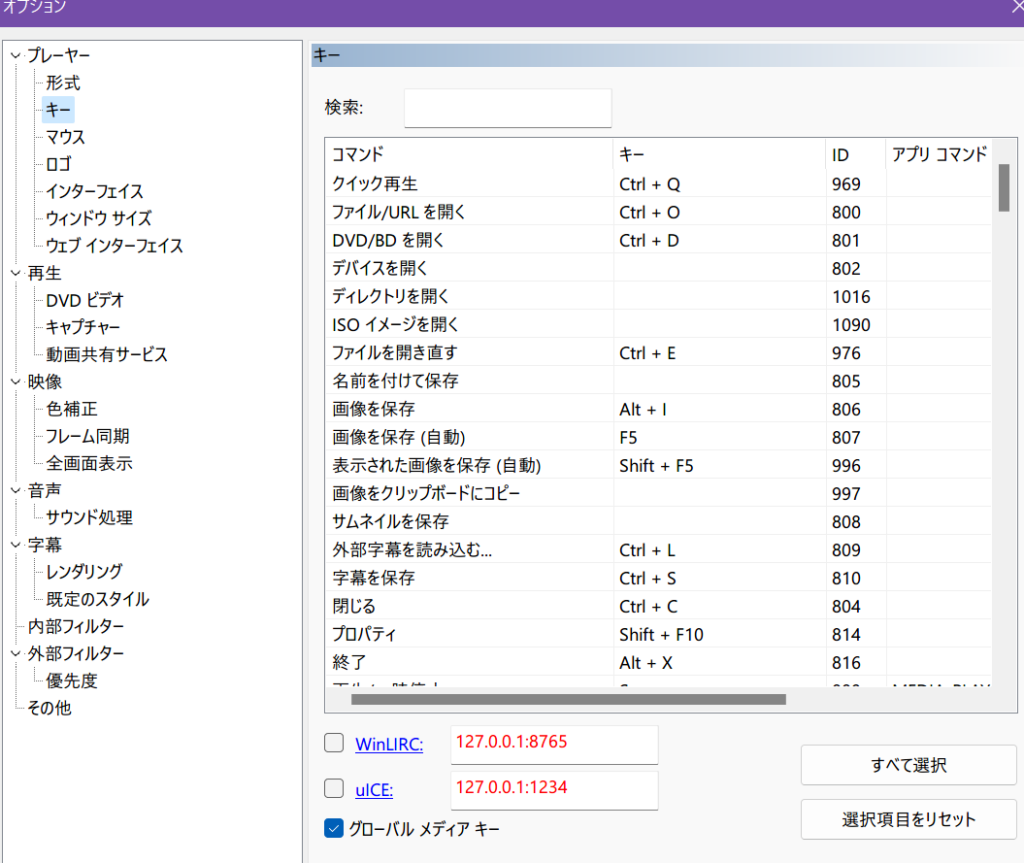
MPC-BEでのショートカットキー設定が行えます。
ここをガチ設定していくとマウスを触らずに以下のような操作を行うことが可能です。
- 動画の再生・停止
- 全画面化・全画面化解除
- 動画を任意の秒数だけ送り・戻し
- 音量の大小操作
- 次話再生・前話再生
それなりに設定量があるので別のページにまとめてあります。
マウス
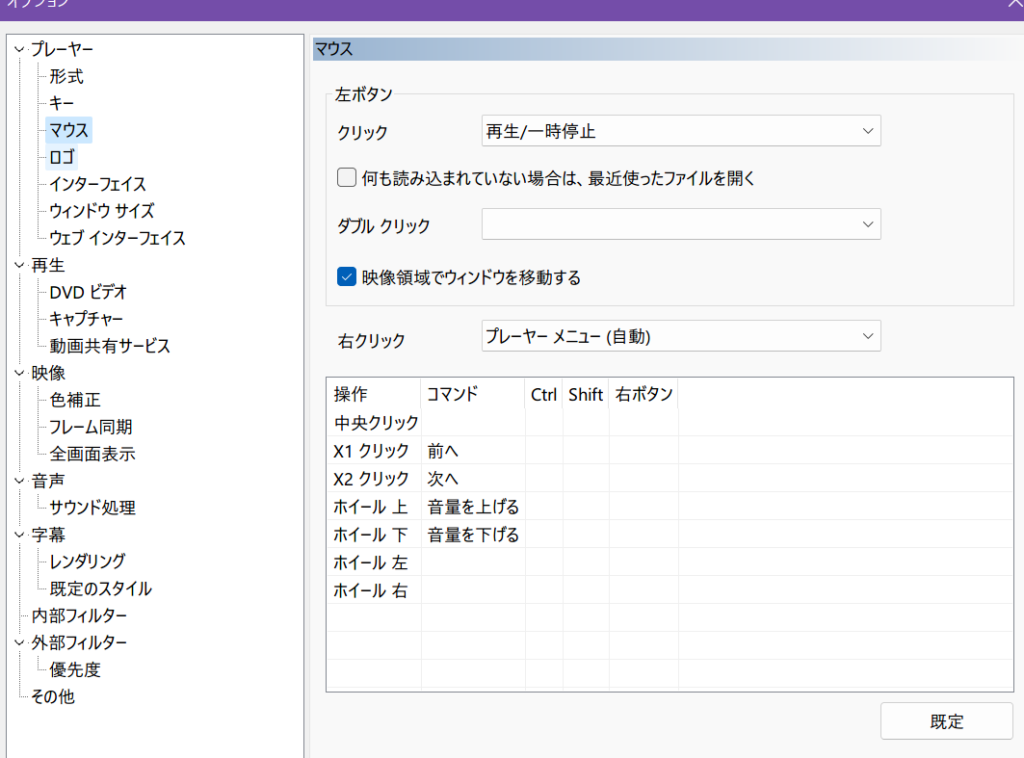
マウスでMPC-BEの操作を行う設定。
マウス離れをしているのでデフォルトのままにしています。
多ボタンマウスユーザーなどはここの設定も詰めるといいかもしれません。
ロゴ
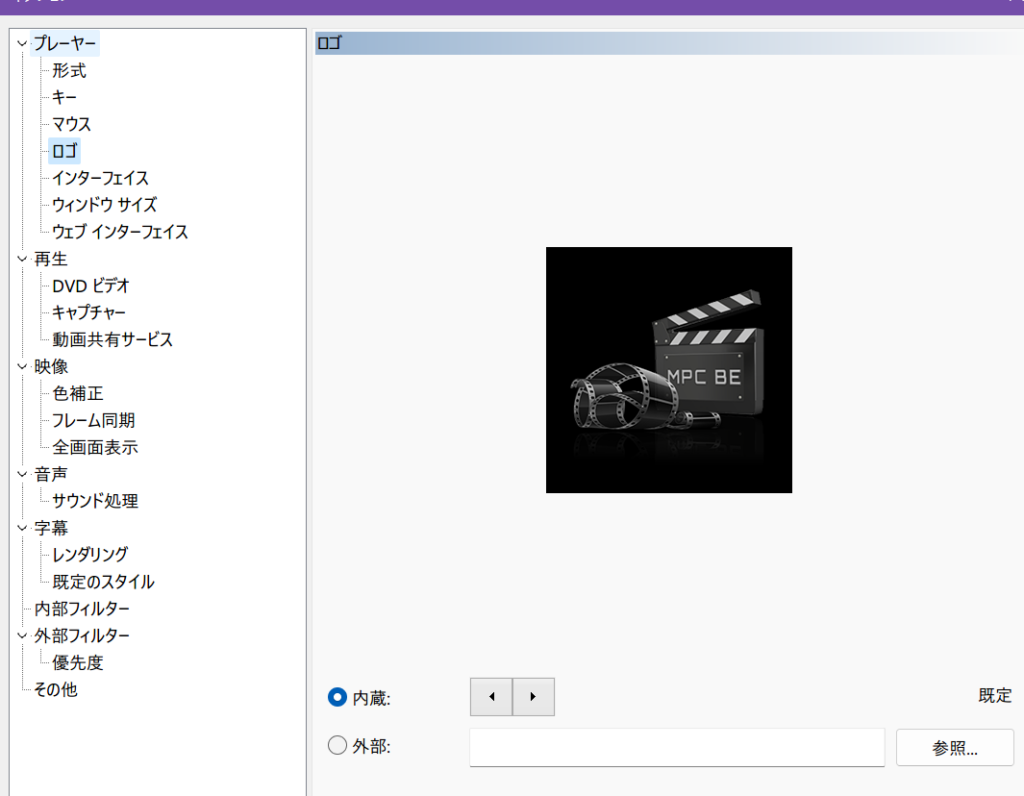
デフォルトのままにしてますが、お好みで。
インターフェイス
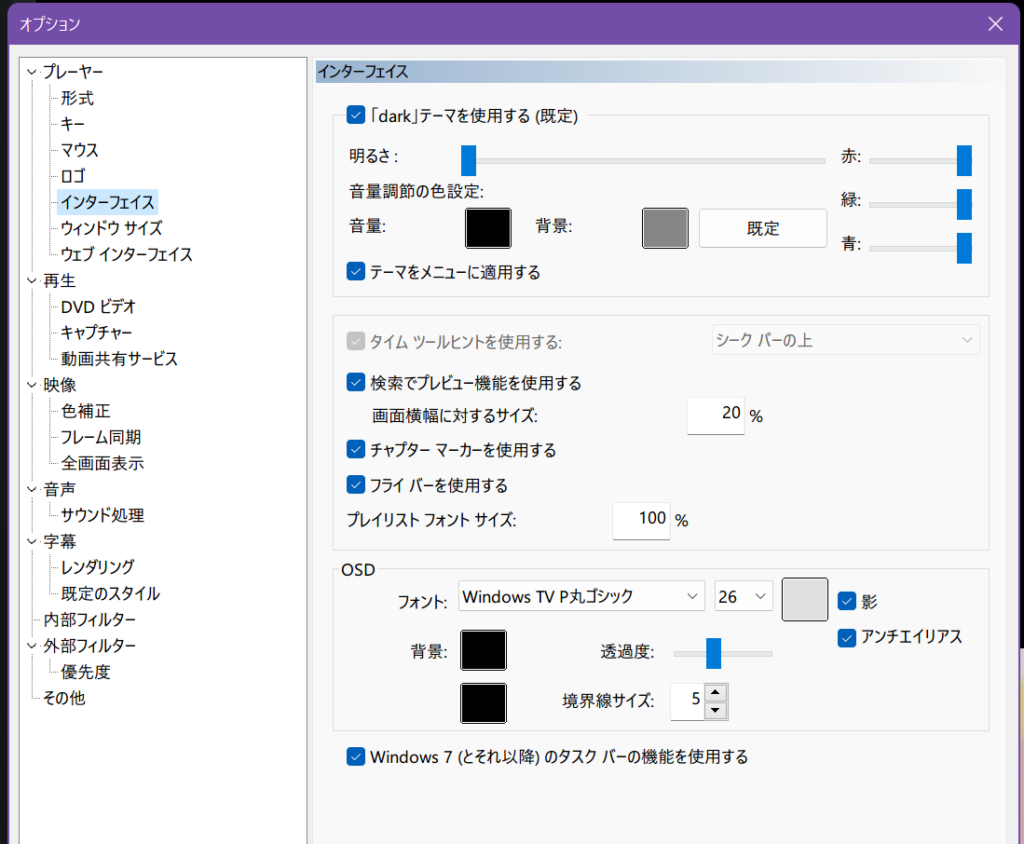
ダークモードで、目に優しいMPC-BEのインターフェイスにするには以下のような設定にしていくのがおすすめです。
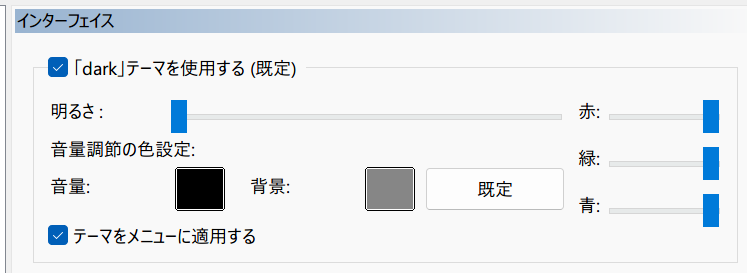
- ダークテーマ適用
- 明るさ最低
- 赤・緑・青それぞれ最大
- 音量の色を黒色、背景を灰色
- テーマをメニューに適用
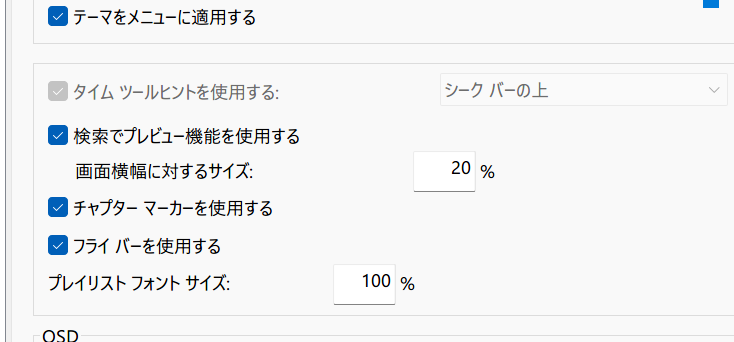
プレビュー機能は使用する、にチェックしてサイズは画面に対して20%程度がおすすめです。
ディスプレイサイズによりプレビューサイズは異なる関係で結構ここは個人差が出る場所です。
チャプターマーカーは使用するにした方が便利です。
youtubeとかをダウンロードした場合以外でチャプター設定された動画って手元にないと思うので別にオフでもかまいませんが。
フライバーもチェック、フォントサイズは100%で。

OSDは、左上に出てくるコレ↓です。赤線で囲んでみたところがOSDです。
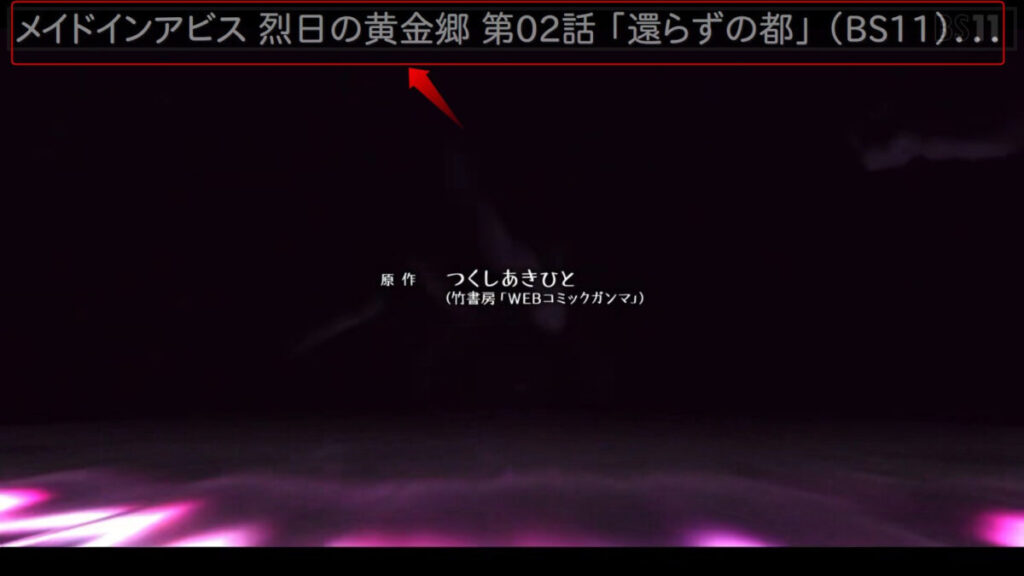
- 見やすいフォントサイズ(私は26)
- 背景などは黒色に。
- 影にチェック
- アンチエイリアス(文字のギザギザ減る)をチェック
- 透過度100%
- 境界線サイズ5
- 「Windows7以降の(以下略 」チェック
ウィンドウサイズ
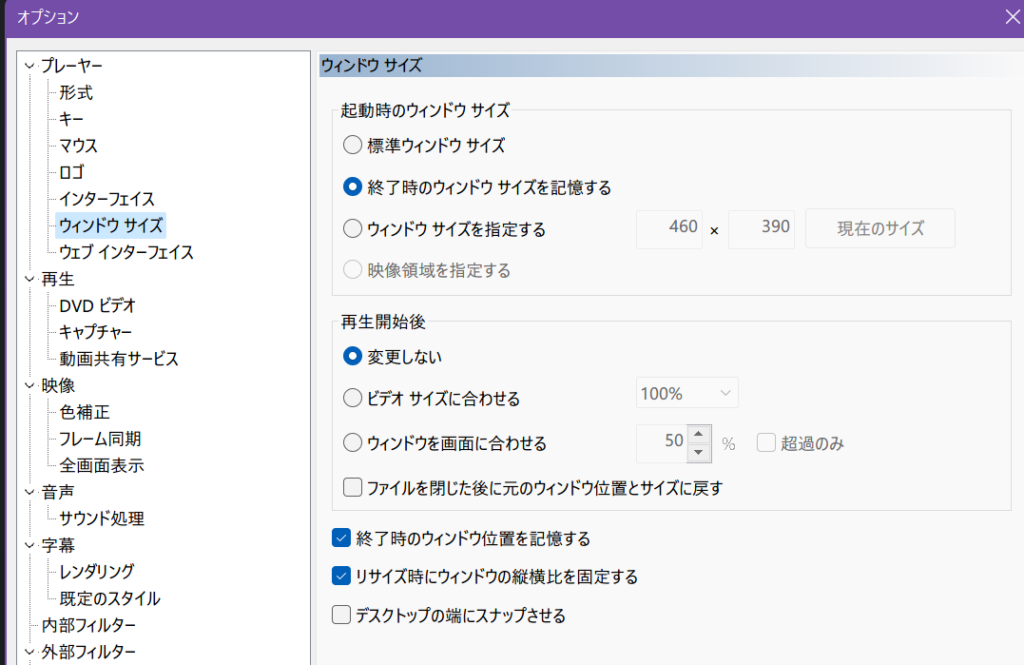
「終了時のウィンドウサイズを記憶する」にチェックしておくと一々見やすいサイズに調整せずに済みます。
「リサイズ時にウィンドウの縦横比を固定する」にチェックしないと、リサイズ時にやたらと枠みたいなのがデカく表示されるはめになります。
ほかの設定はお好みで。
ウェブインターフェイス
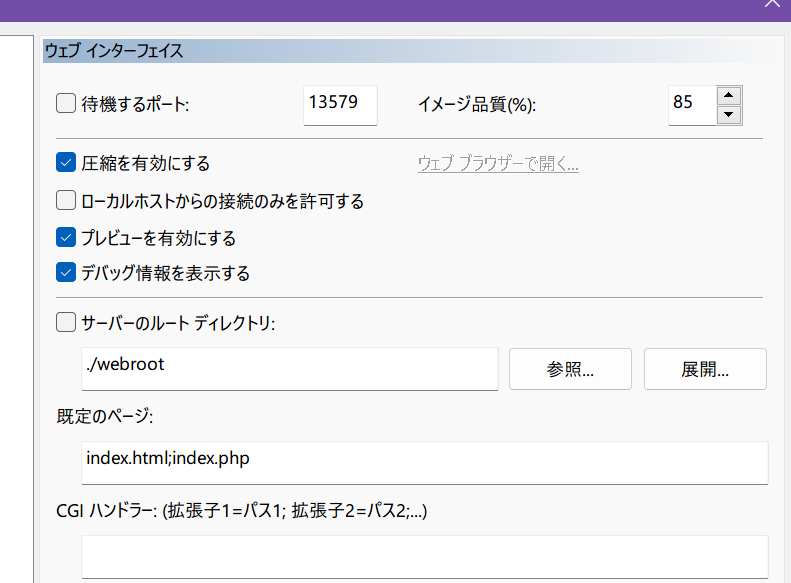
ウェブインターフェイスを使ったことがないのでデフォルトのままにしてます。
「再生」の各種設定-あまりいじらない-
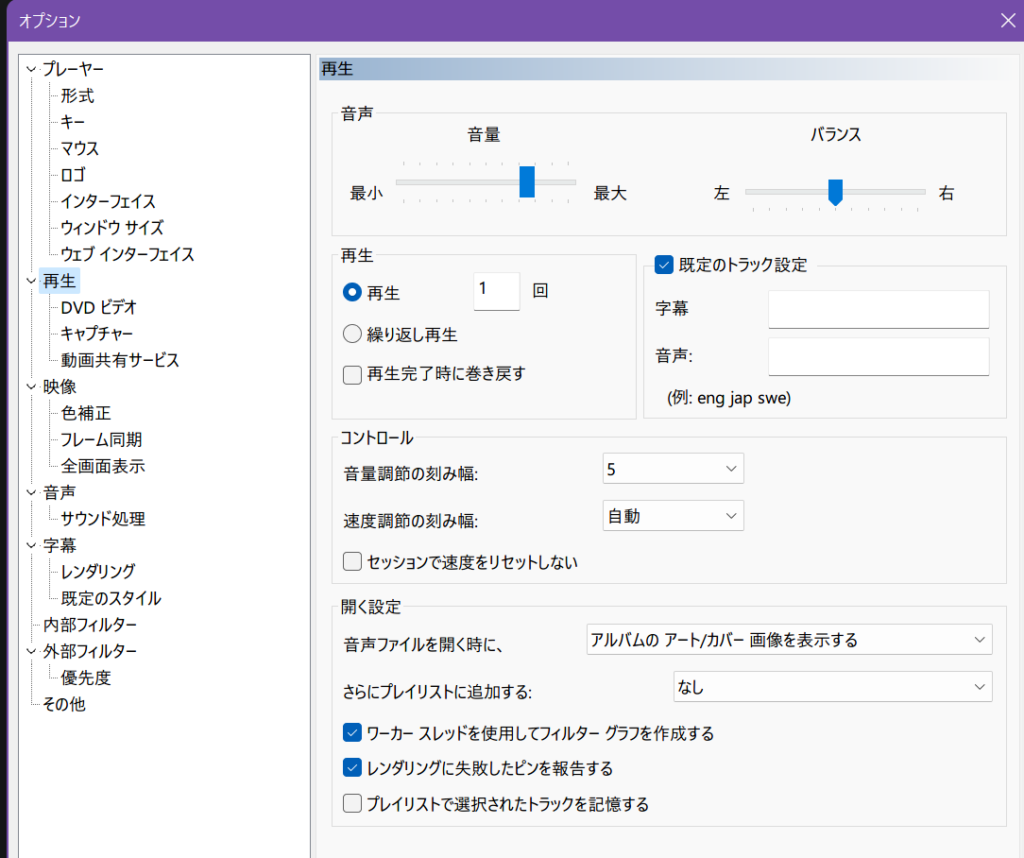
こだわりがなければノータッチでOK.
ただし音量調節の刻み幅を「5」にするのがおすすめです。
DVDビデオ
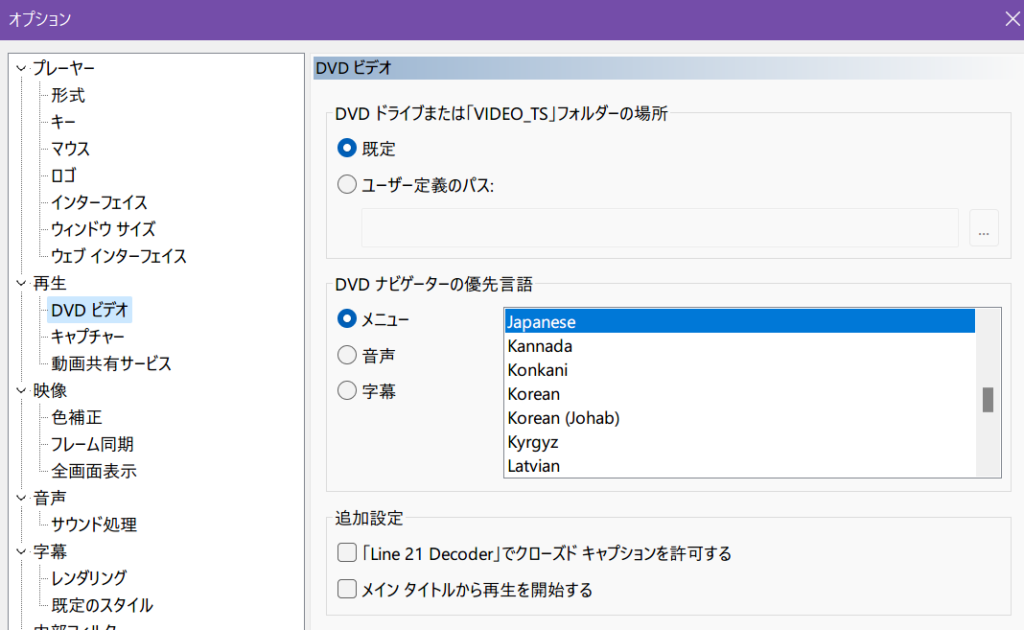
言語の優先順位1位を「Japanese」にしておきましょう。
キャプチャー
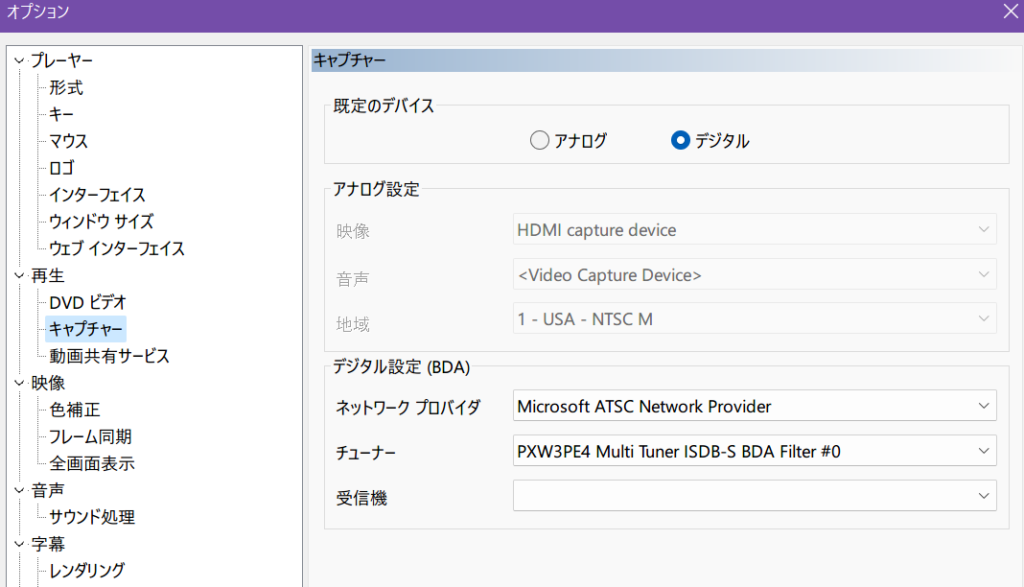
MPC-BEのキャプチャー機能を使ったことがないので、当然ノータッチです。
設定変更する箇所はありません。
動画共有サービス
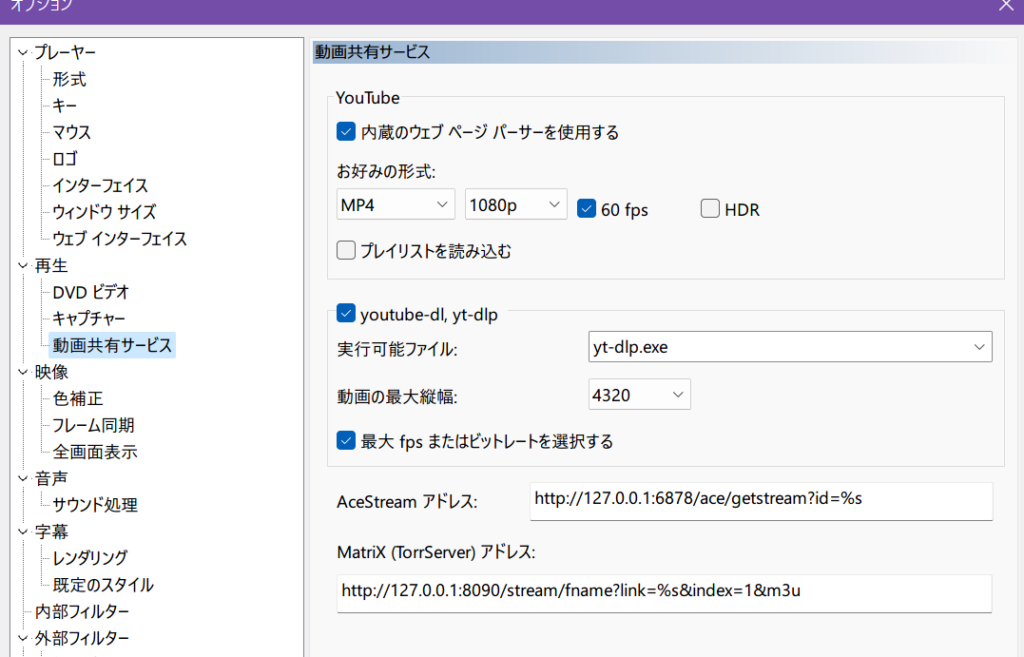
youtubeをMPC-BEで再生する場合の設定項目ですね。
「お好みの形式」でMP4 1080pにしておけば大抵不具合無く再生できます。
そもそもMPC-BEでyoutube再生をしないので適当に設定してます。
「映像」の各種設定-基本いじらない-
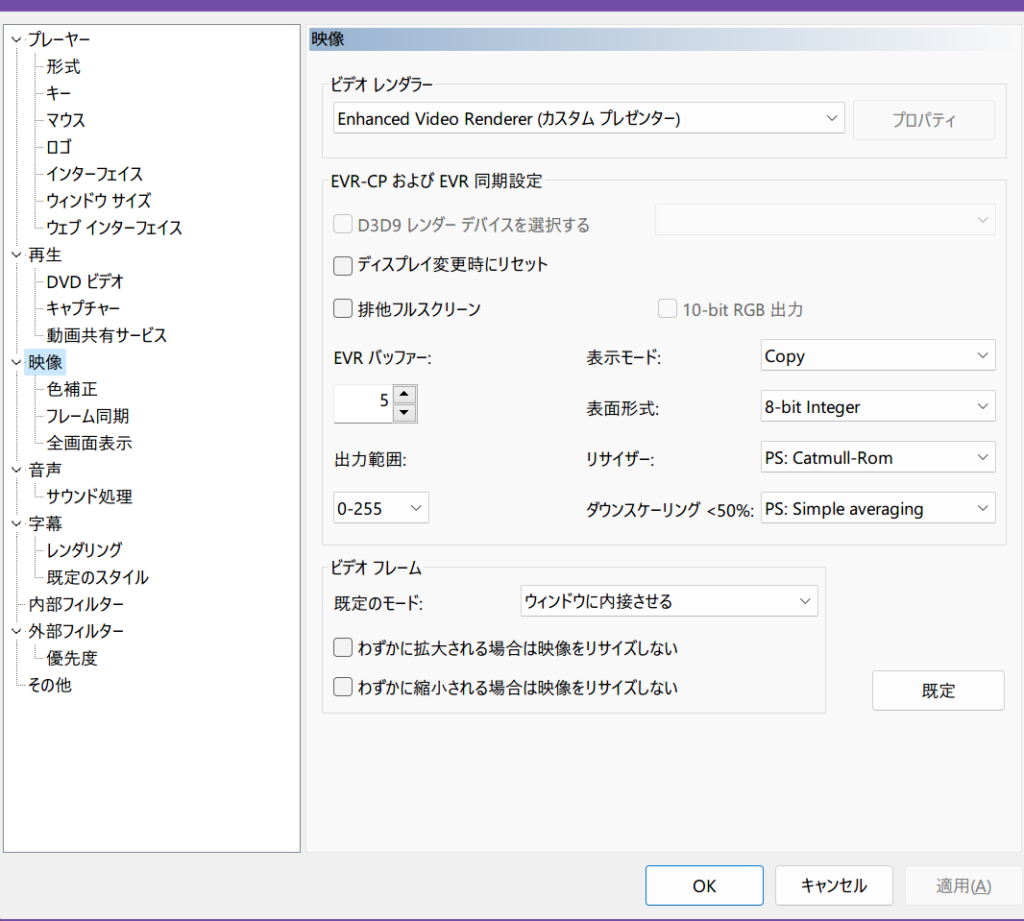
MADVRなどの映像レンダラーを別途使う方は、ビデオレンダラーをここで変更しましょう。
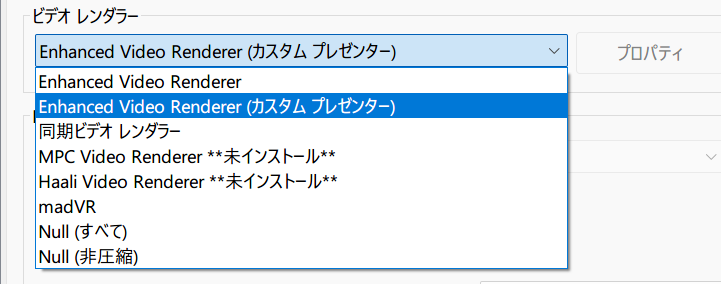
こんな感じで選択できます。導入方法はこの辺を参照してください。
他の設定箇所はデフォルトのままにしておきましょう。
色補正
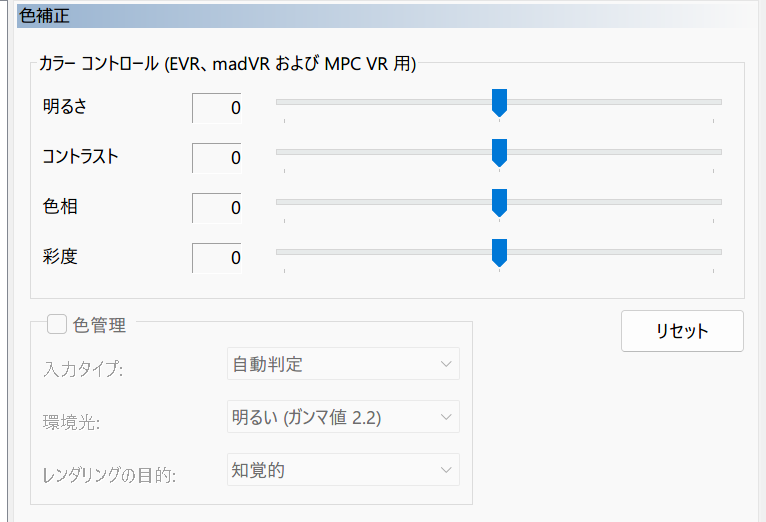
特段の理由がない限りMPC-BEでは色補正しないで、ディスプレイ自体をキャリブレーションした方が良いでしょう。
その方がより細かく設定できるので。
フレーム同期
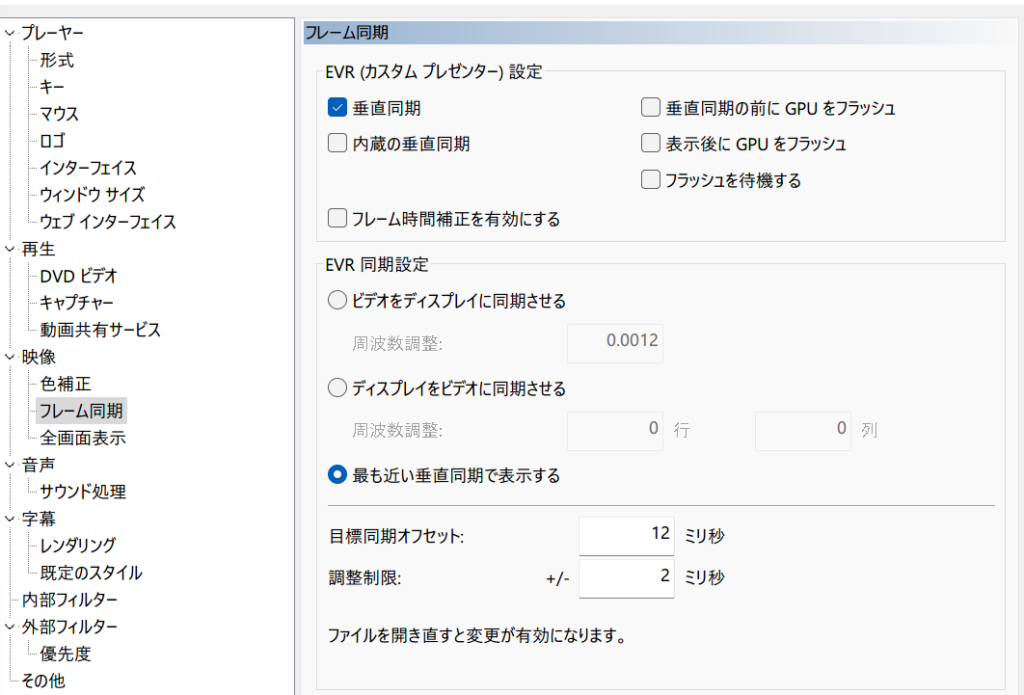
垂直同期だけにチェックを入れておきましょう。
他の箇所はデフォルトのままに。
全画面表示
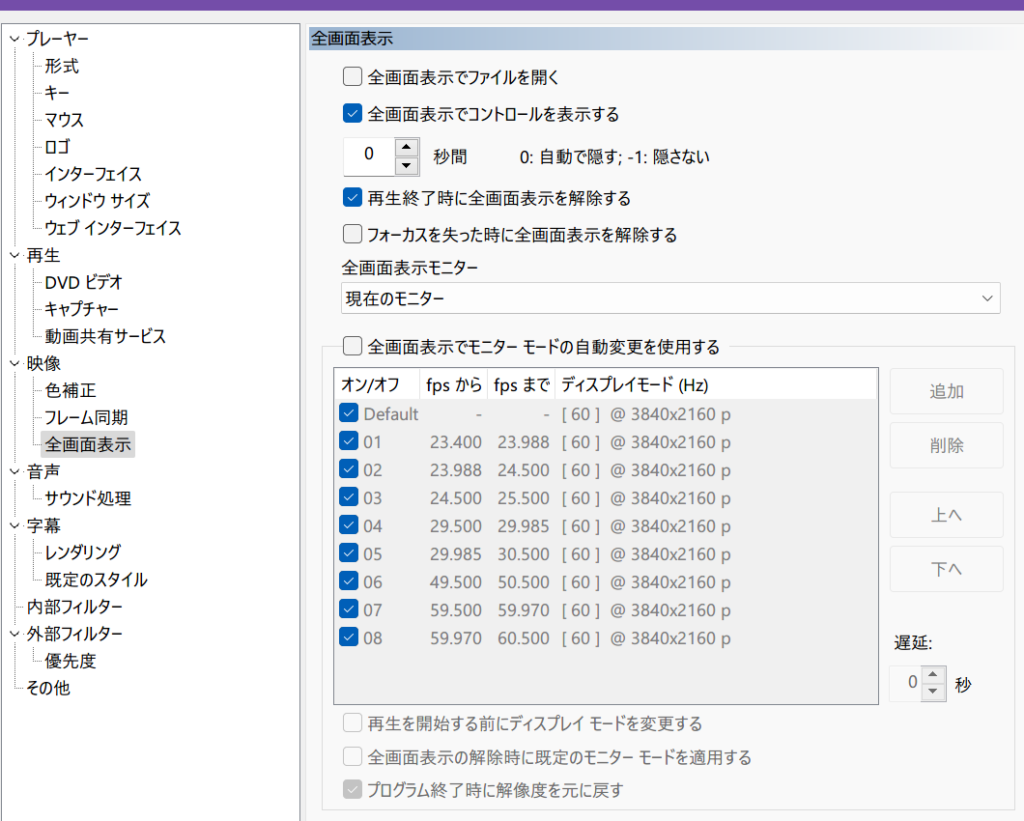
単一のディスプレイでやりくりしている方は「再生終了時に全画面表示を解除する」はチェックしておかないと面倒です。
他の設定は画像の通りで。
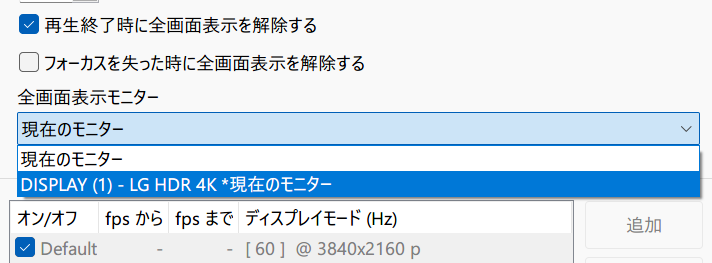
映像専用のディスプレイとかをお持ちの方は、ここで、「全画面でファイルを開く」にチェックして「全画面表示モニター」で動画専用ディスプレイを選択すれば捗ります。
「音声」の各種設定-まずいじらない-
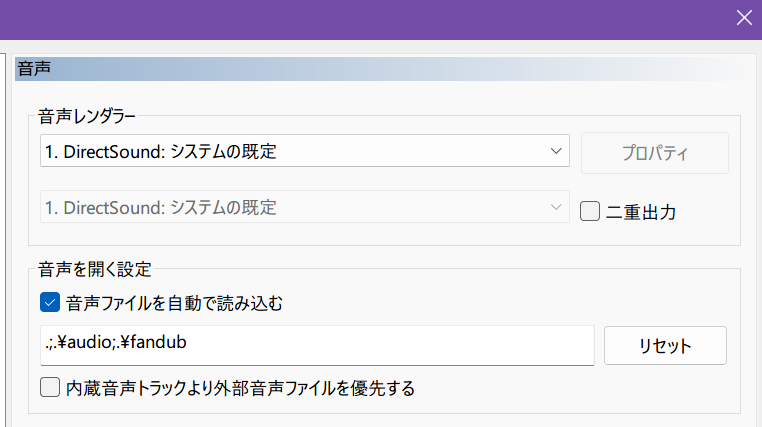
「音声レンダラー」は、基本的にはシステム既定で問題ありません。
ただし、ここでの設定を変更することで、複数の音響機器を使用している場合、「MPC-BEの時はOOから音声出力をする」などの使い方もできます。
サウンド処理
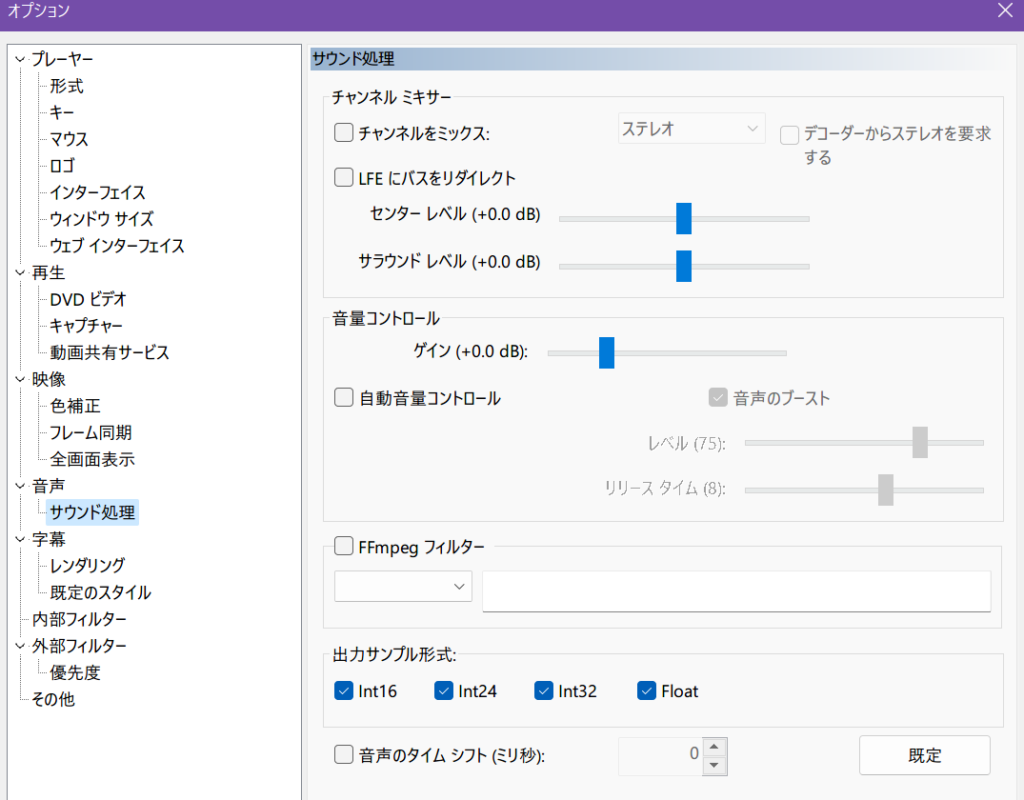
ここはノータッチでOK.
「字幕」の設定-ノータッチでOK-
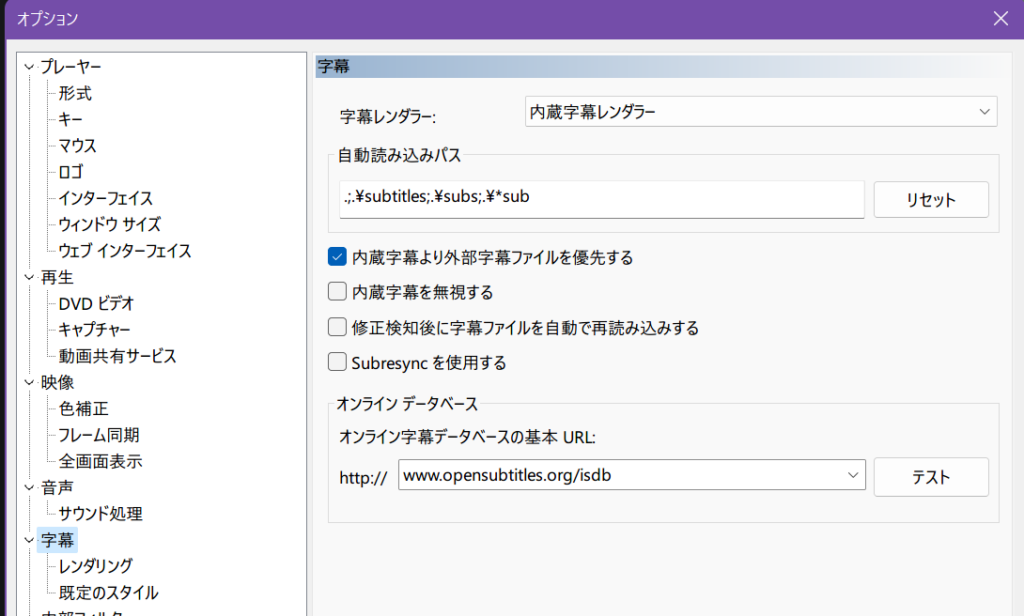
設定変更なし。字幕を使ったことがない。
レンダリング
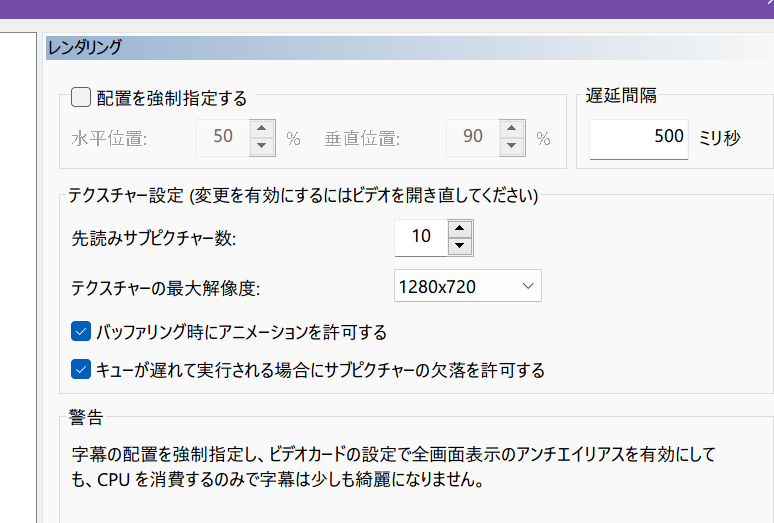
設定デフォルトでOK.
既定のスタイル
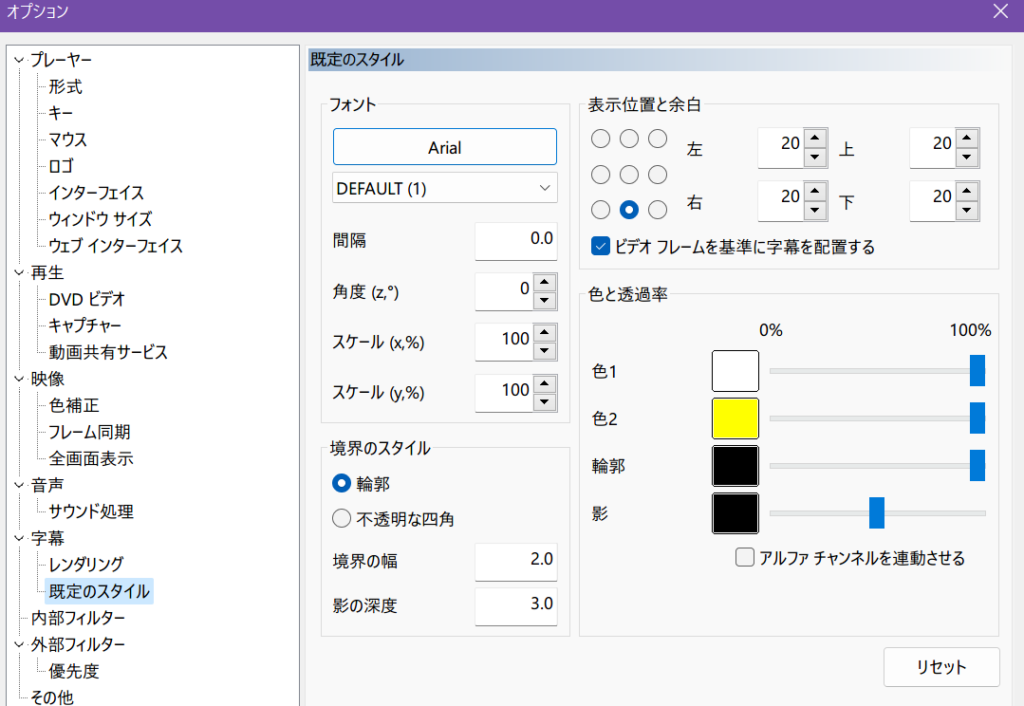
字幕を多用している方は、ここで好みのスタイルにできます。
好きなフォントや見やすい文字色などを追求できますね!
「内部フィルター」/「外部フィルター」設定
「内部フィルター」
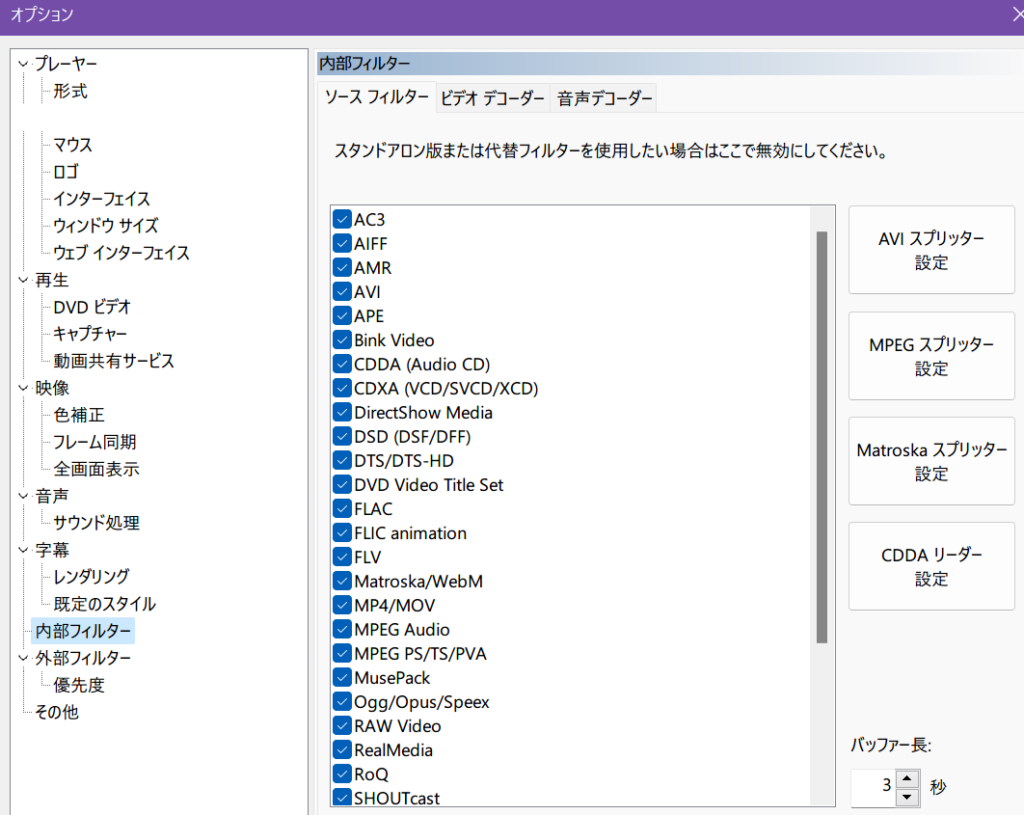
ご覧の通りにノータッチでOKです。
全てにチェックマークが入った状態を維持します。
「外部フィルター」
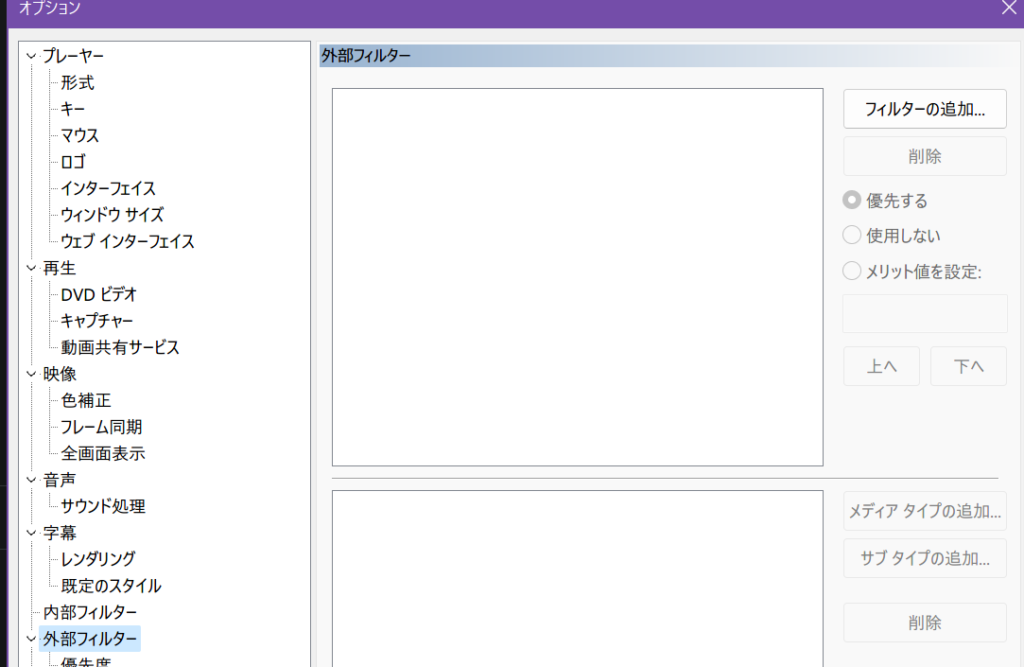
何かセットしている場合を除いてここには何も表示されていないハズです。
そのままでOKです。
「優先度」
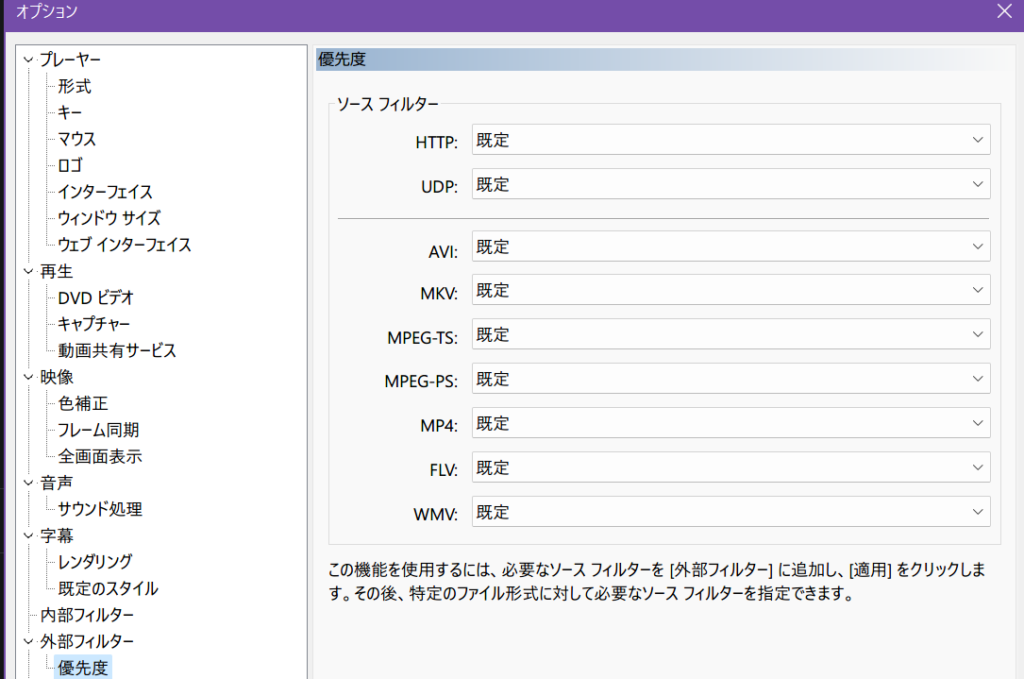
大抵の場合は「既定」以外を選択すること自体が不可能です。故に全ては既定としておきます。
「その他」設定-地味に大事-
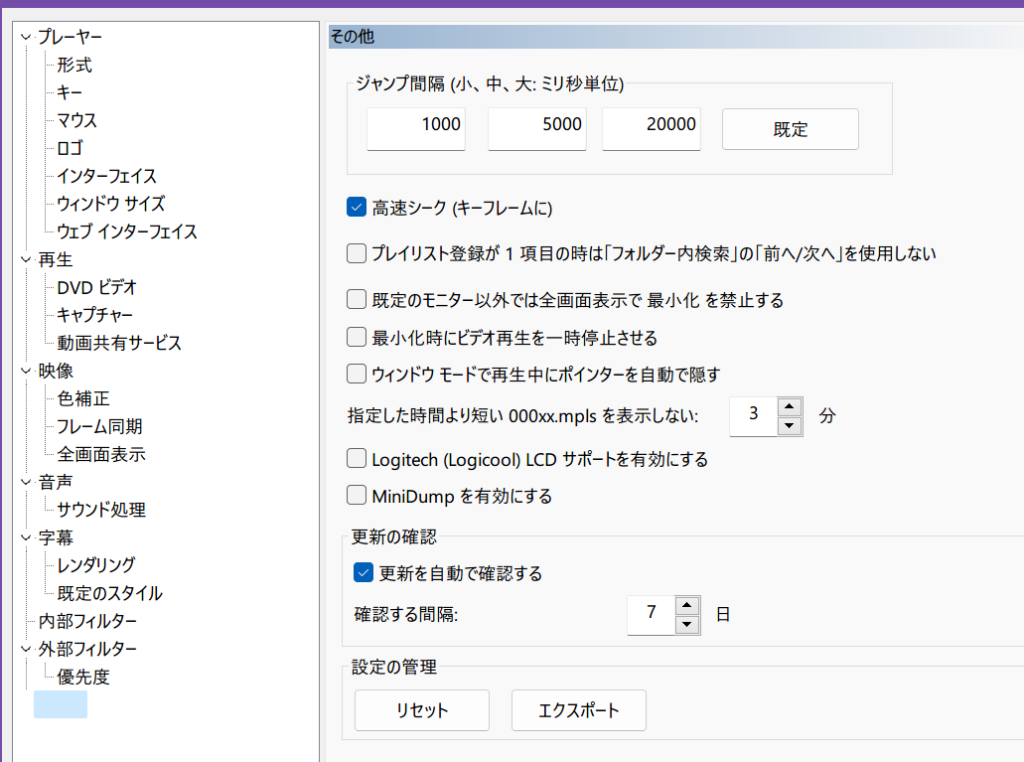
- 高速シークにチェック
- 更新を自動で確認するにチェック
- 更新確認頻度を7日
この項目は高速シークだけオンで他全部オフでもOKです。
まとめ MPC-BEの各種設定
エクスポートした設定ファイル
エクスポートした設定ファイル「mpc-be64-settings.ini」は下のリンクからダウンロードしてくだいさい。
諸事情により拡張子が.txtですが.iniに直してから使って下さい。
ちなみに当方のMPC-BEでは設定ファイルのインポートができませんでした。だから設定をわざわざスクショつきでまとめたというのもありますねOrz
このファイルを流用すると多分ユーザー名など一部書き直す必要があるでしょう。ご注意下さい!
MPC-BEの操作性と映像品質の向上
MPC-BEのショートカットキー設定を極める
簡易的な映像のアップスケーリングを行う方法。CPUやGPUがしょぼくても大丈夫!
本格的なアップスケーリング技術。GPUを用いた高性能版アップスケーラーを使う方法。