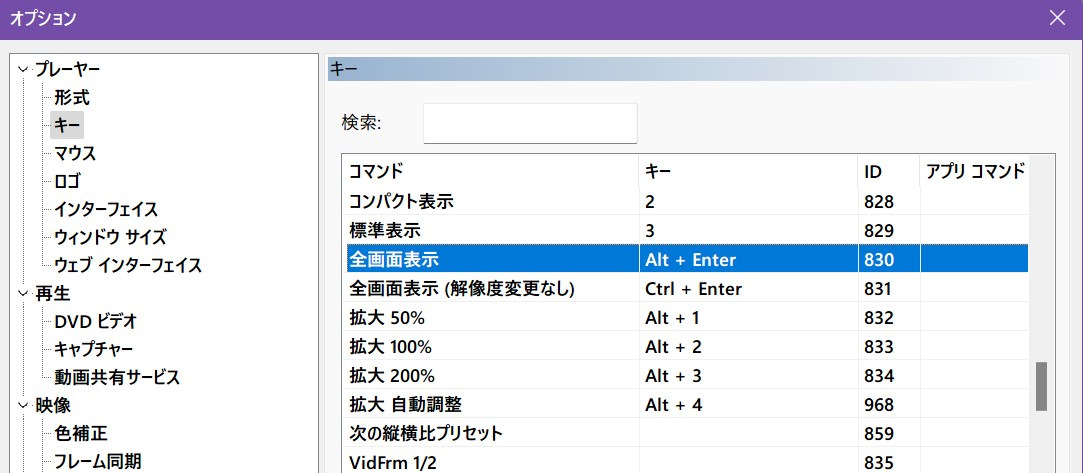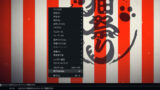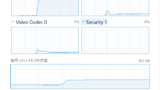多機能の動画再生ソフト「MPC-BE」のショートカットキーを使いこなすと、マウスに触らずに様々な操作を行うことが可能となります。
まずは最もよく用いる数個のショートカットキーを、おすすめとして紹介します。
また、他のソフト2つを組み合わせてより、マウスに触らず様々なファイルを再生できるようにする方法も記しました。
1,MPC-BE必須のショートカットキー
MPC-BEの入手
一応DLリンクを。
適当な最新版x64をダウンロード&インストールでOKです。
.mp4とかに関連付け設定するのをお忘れなく

ショートカットキー以外の設定に関してはこちらをご覧ください。
おすすめの設定
私のおすすめの設定は以下の通りです。
このキー設定の良い点は、キーボード右下の、矢印キー周辺でほとんどの操作が完了するところです。
※例えば、「Atl+Enter」は「AltキーとEnterキーを同時押しする」という意味です。
- Enterで再生
- Spaceで停止
- Alt+Enterで全画面化・全画面化解除
- 左右キーで5s送り・戻し
- 上下キーで音量の大小操作
- PageDownで次話再生
- PageUpで前話再生
自分でショートカットキーを設定する方法
まず動画再生中に右クリック→「o」(オーのキー)を押します。
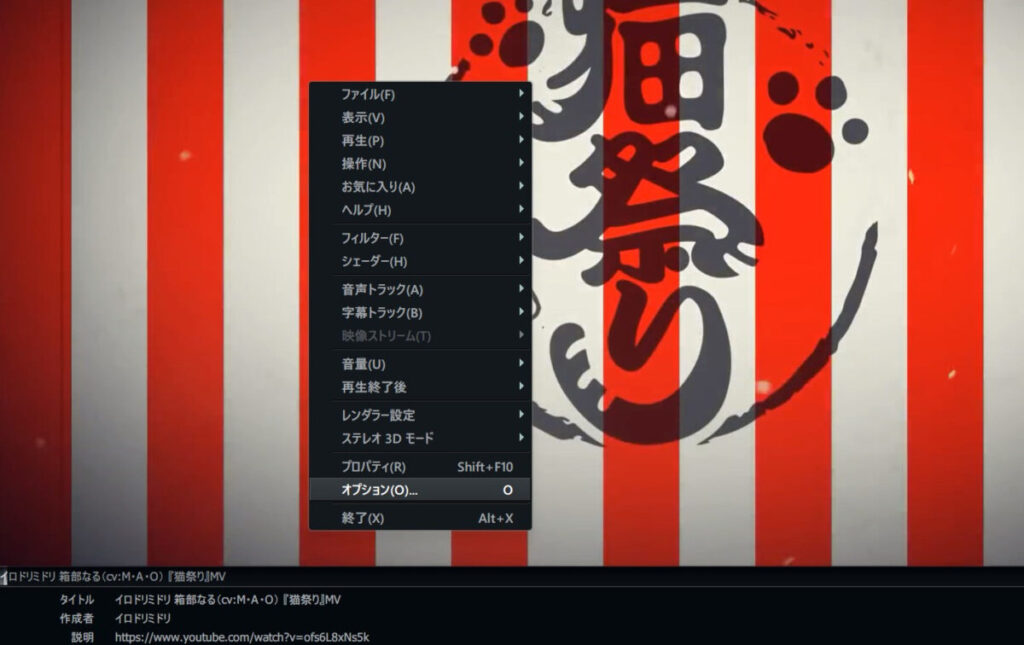
次に「キー」設定を開き、自由にキーを割り当てていきます。
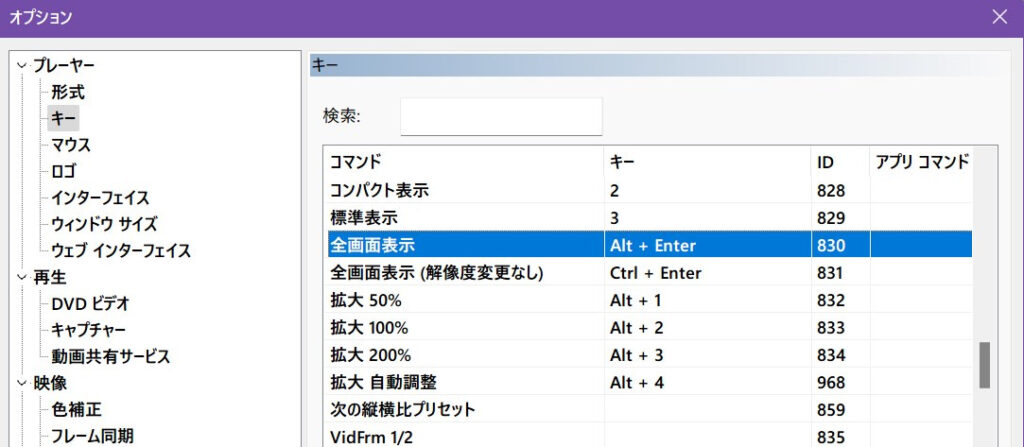
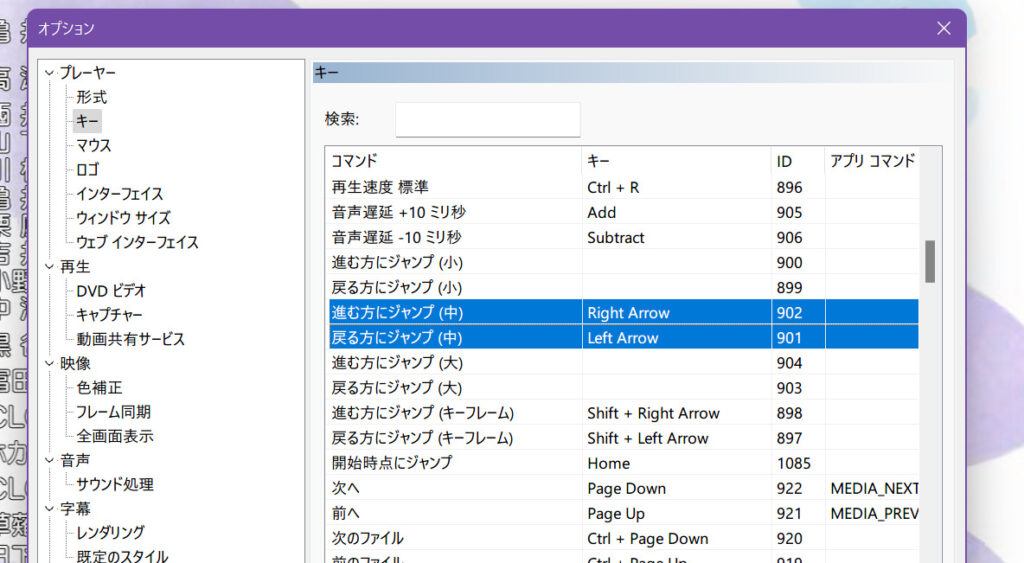
私は、デフォルトの設定とほとんど同じにしています。
替えたのは、画像の通り「全画面表示」の2つと「中ジャンプ」だけ。それでこのようになります。
- Enterで再生
- Spaceで停止
- Alt+Enterで全画面化・全画面化解除
- 左右キーで5秒送り・戻し
- 上下キーで音量の大小操作
- PageDownで次話再生
- PageUpで前話再生
最後に「適用」を押せばもう設定が反映されているはずです。
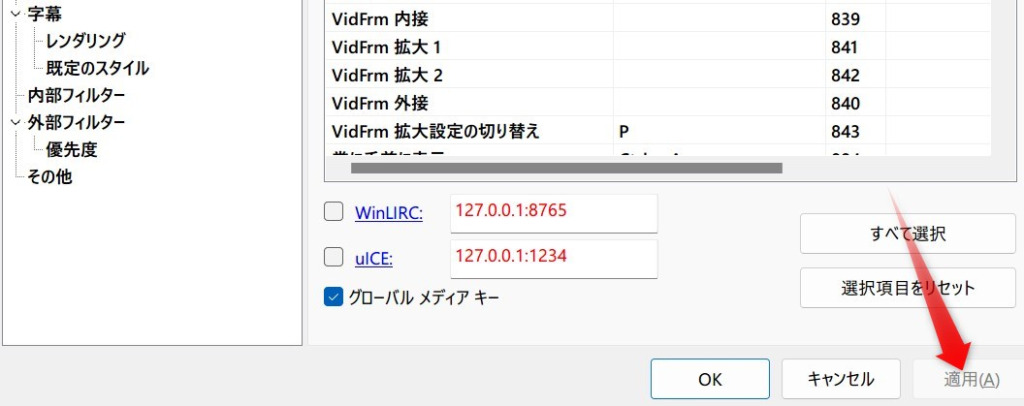
ちなみに、オプション→その他→「ジャンプ間隔」を変更すれば、5秒以外の任意の秒数・戻しも可能です。
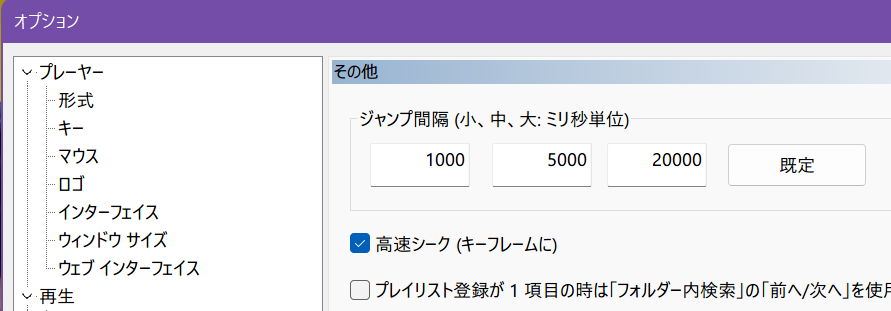
ローカルの動画ファイルを快適に視聴するために、MPC-BEと他のソフトと組み合わせることが効果的です。
ファイル検索ソフトとディスプレイ光度調整ソフトとの組み合わせを紹介します。
2,ファイル検索ソフト&Windows機能を組み合わせる
WizFileは高速で軽量なファイル検索ソフトです。
EveryThingというソフトと双璧をなす神フリーソフトのため、まだインストールしていない方は是非!
WizFileをタスクバー左から9つめに配置することで「Winキー+9」を同時押ししてWizFileを起動できます。
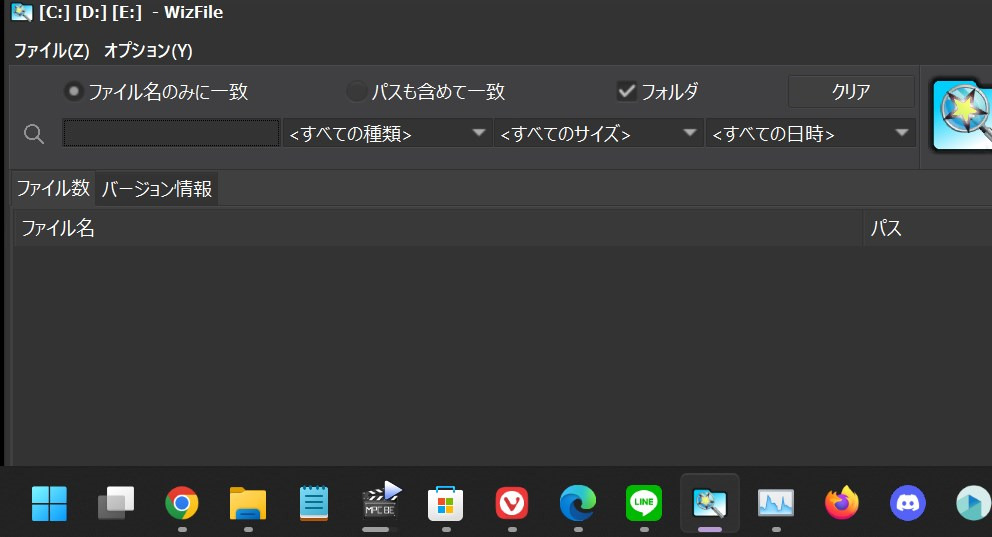
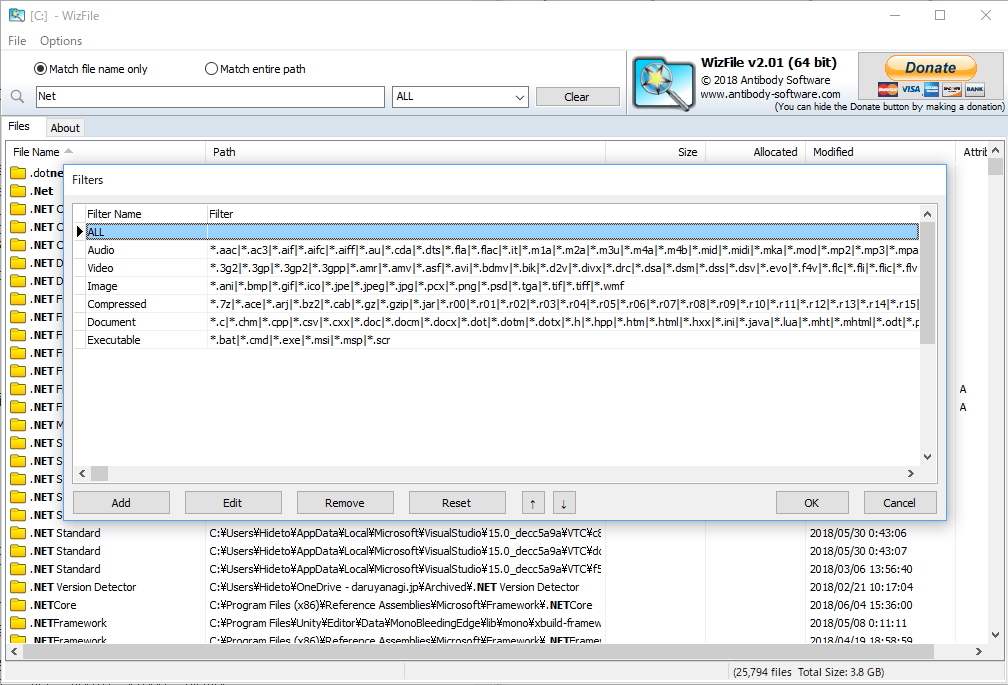
再生したいファイル名を打ち込みEnterを押せばマウスに触ることなくMPC-BEで動画を再生できます。
.mp4ファイルとMPC-BEを関連付けすることをお忘れ無く。
3,ディスプレイの光量調整ソフトを使う
特にアニメなどで、明暗が激しい場合はディスプレイの光り輝き具合を操作しましょう。
Twinkle Trayで光度操作のショートカットを設定を設定すればキーボードだけでディスプレイの光度を1%刻みで調整できます。
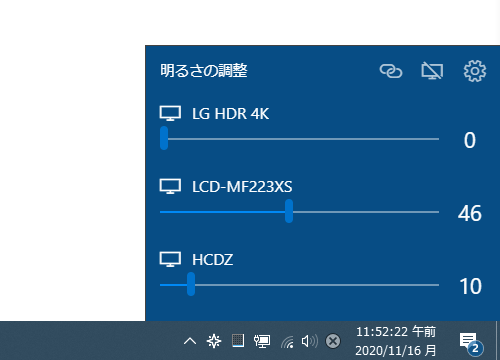
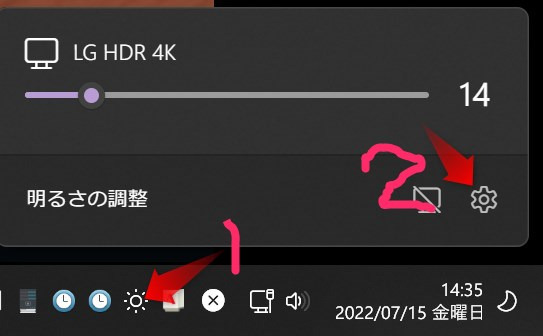
まずタスクトレーもアイコンをクリックし、歯車マークから設定画面を開きます。
あとは、ショートカットキーの設定を行うだけです。
欄内で設定してみたいキーを同時押しすることで、ショートカットキーの設定ができます。
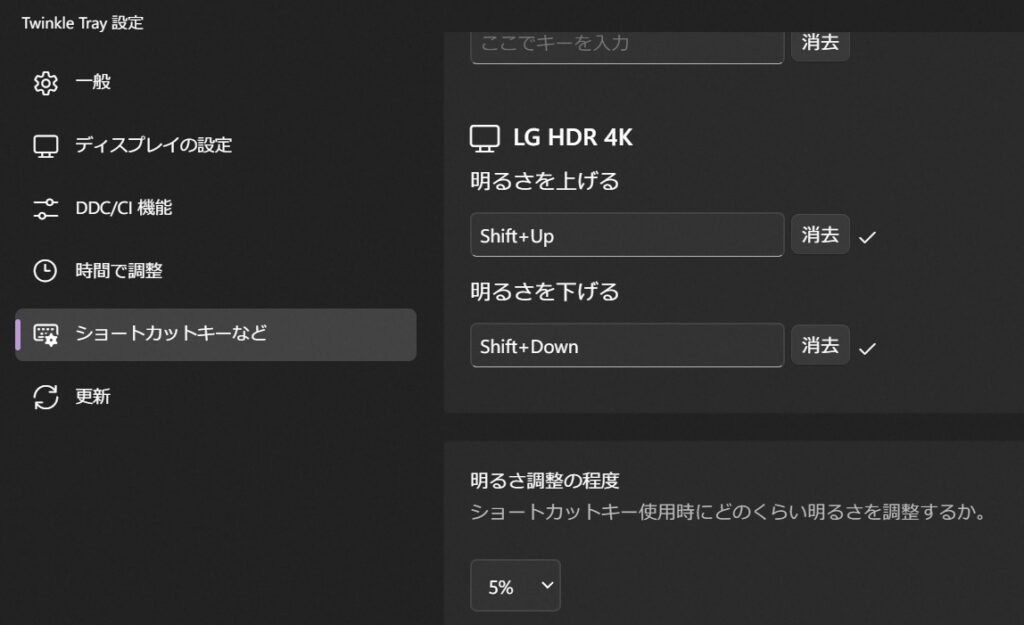
おすすめはこのようにShiftキーと上下矢印キーを組み合わせるものです。
Ctrlキーと上下キーの組み合わせは、デフォルト設定のMPC-BEだと再生速度上下とバッティングするのでご注意下さい!
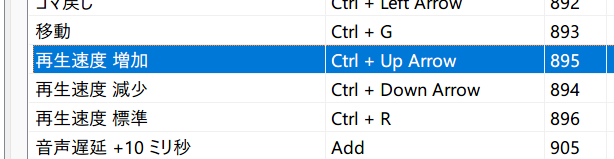
1%刻みで調整は可能なものの、何度もキーボードを押しまくるのは大変。
大抵は5%刻みがおすすめです。
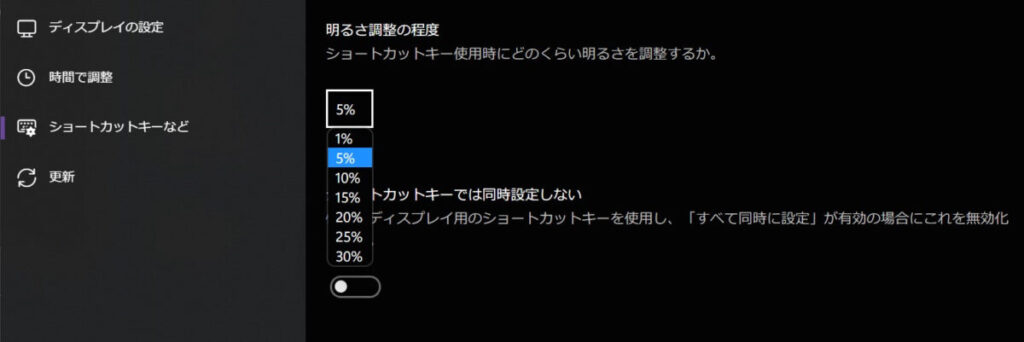
30%とか大胆すぎるのもできる。。。
まとめ ショートカットキーを極めるとこうなる!!!
マウス依存度を下げてローカル保存したアニメなどの再生から終了までに一度もマウス持たないことも可能に!!!
そのときの実際の流れをまとめると以下の通りです。
- win+9でWizFile起動(ファイル検索)
- アニメタイトルで検索&矢印キーで選択
- EnterでMPC-BE起動して再生
- Enterで再生
- Spaceで停止
- Alt+Enterで全画面化・全画面化解除
- 左右キーで5s送り・戻し
- 上下キーで音量の大小操作
- PageDownで次話再生
- PageUpで前話再生
- Shift+上キーでディスプレイ光度を明るく
- Shift+下キーでディスプレイ光度を暗く
※前述の通りに設定した場合の動作ですご注意下さい
このようにキーボードだけでアニメや他の様々なファイルを再生、操作できるようになります。極めると、ファイル再生から終了までマウスを触らずにいられます。
是非やってみて見てください!
MPC-BEの各種おすすめの設定と設定ファイル配布
ショートカットキー以外の設定についてはここで全て紹介してあります。
MPC-BE*高画質で動画再生を実現する方法まとめ*
Anime4K 低負荷のアップスケーリング
低コスト少リターンの高画質化
Anime4kは主に二次元コンテンツ向けのアップスケーリング技術です。
PCへの負荷が小さく古いPCでも一度は試しに使う価値があります。
MadVR 中~高負荷のアップスケーリング
コスパ最良の高画質化
MadVRは中~高負荷のアップスケーリング技術です。グラフィックボードがなければコマ落ち再生になってしまいます。
グラボをお持ちなら一度試して見ると面白いですよ!!!
オマケ Real-ESRGAN 超絶高負荷のアップスケーリング技術
コスト最悪&パフォーマンス最高の高画質化
そもそも動画に使うべきでないとも思える「Real-ESRGAN」なる、最高パフォーマンスのアップスケーリング技術は、MPC-BEでは使えないのでオマケとして書きました。
効果は折り紙付き。下の画像ですごさが伝わるかと。
左は元動画で、右がReal-ESRGAN処理後です。
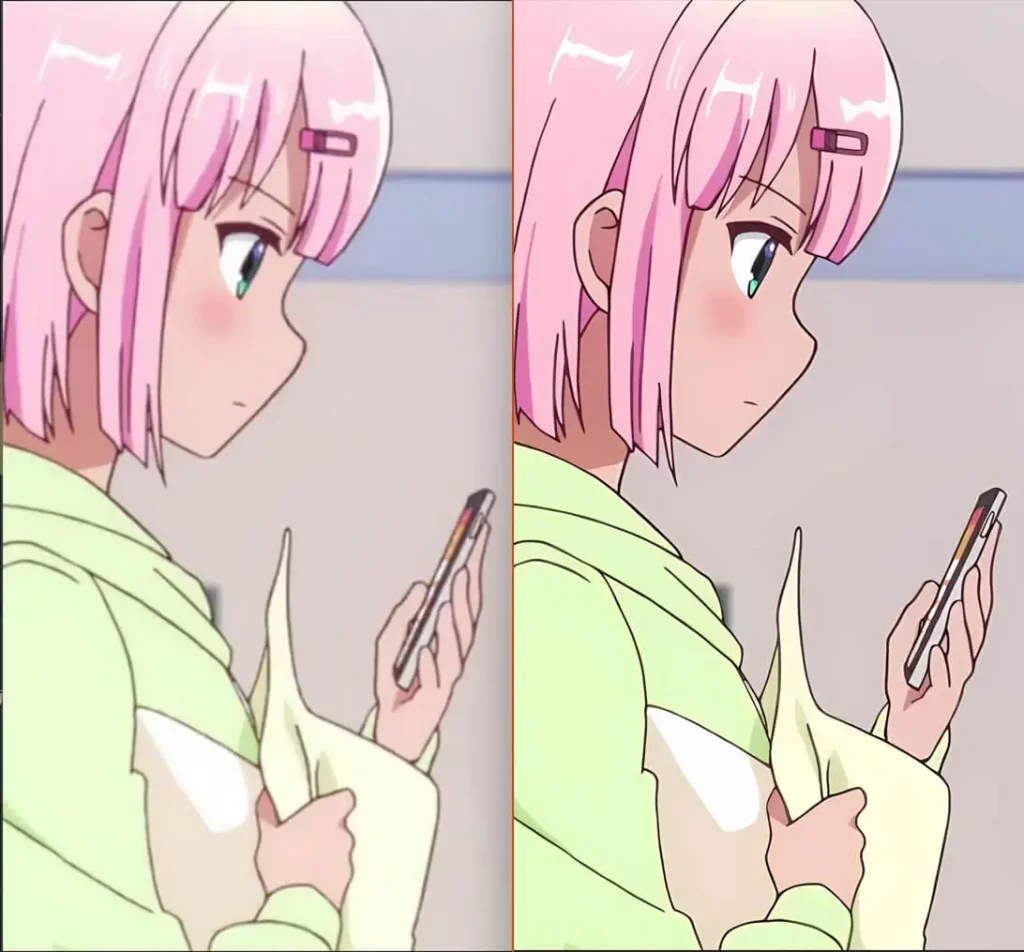
我がRX 6600XTごときではコマ落ちという表現さえ生ぬるい惨状ですが、効果は凄いんです(n度目)
なんつーピーキーな技術でしょうか。