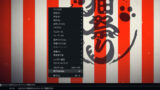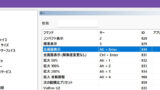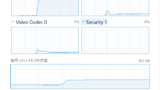TS抜きで録画したアニメなどは多くの場合HDかFHD画質ですが、Anime4Kというビデオレンダラー技術を用いれば高画質化処理されて4K画質になったアニメ等の映像を楽しむことができます。
また、MadVRによる高画質化や、MadVRを遥かに上回る性能をもつディープラーニング系アップスケールソフトも紹介します。なお紹介するソフトなどは全て無料で利用できます。
1、MPC-BE(動画再生ソフト)をインストール
まずはMPC-BEをインストールします。
既にこの作業がお済みの方は手順2にジャンプしてください。
- MPC-BEをこちらからダウンロード
- zipファイル展開し、インストール(チェックボックスはそのままでOK)
ここで紹介されている通りに設定しておくと何かと便利です。設定ファイルの配布もありますし。
ショートカットキーを多用する方向けの記事もリンク張っときます。
2、Anime4Kを導入
Anime4Kを導入する一連の手順です。
下に画像付きの解説も載せています。
- こちらから「Anime4K_HLSL.zip」をダウンロード(リンク先ページの下の方にあります)
- zipファイル展開
- エクスプローラーのアドレスバーに「%AppData%\MPC-BE」と入力しエンター
- 「Shaders」フォルダを開き「Anime4K_HLSL.zip」内のHLSLファイル6つ全てをコピペ
- MPC-BEを起動後メニューバーの「再生」→「シェーダー」→「シェーダーを選択」
- 「リサイズ後のピクセル シェーダーを有効にする」にチェック→下の欄の中を一度クリック
- 画面上部のプルダウンメニューをクリック→「Anime4K_ComputeLum」を選択→画面右上にある「追加」ボタンをクリック
「%AppData%\MPC-BE」とエクスプローラーのアドレス欄に入力したら、このようになります。
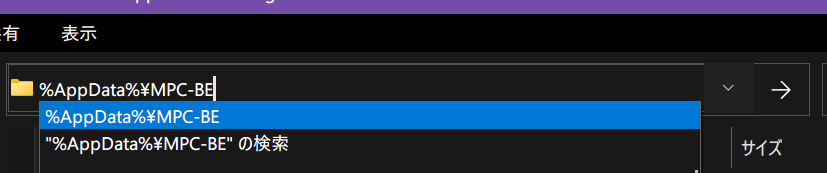
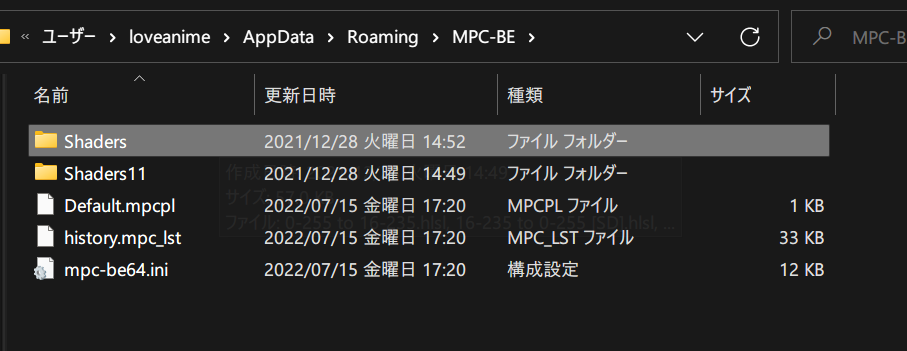
「再生」→「シェーダー」→「シェーダーを選択」→「リサイズ後のピクセル シェーダーを有効にする」にチェックの流れは、
以下の[3、MPC-BEにAnime4Kを設定]の図解を見た方がわかりやすいです。
3、MPC-BEにAnime4Kを設定
- MPC-BEを起動後メニューバーの「再生」→「シェーダー」→「シェーダーを選択」
- 「リサイズ後のピクセル シェーダーを有効にする」にチェック→欄内を一度クリック
- 画面上部のプルダウンメニューをクリック→「Anime4K_ComputeLum」を選択→画面右上にある「追加」ボタンをクリック
- 同様にして「Anime4K_Push」「Anime4K_ComputeGradient」「Anime4K_PushGrad_Weak 」の順に追加
- 設定はこれでおしまい!!
※メニューバーがないときは、再生中にAltキーを押してください
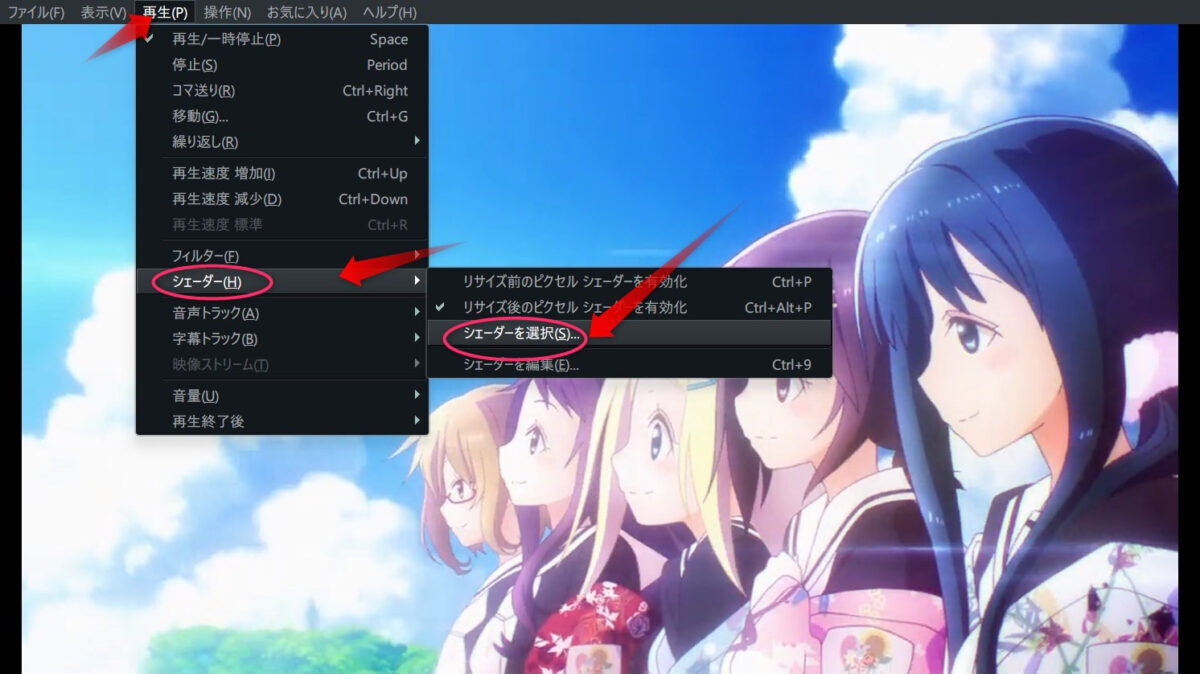
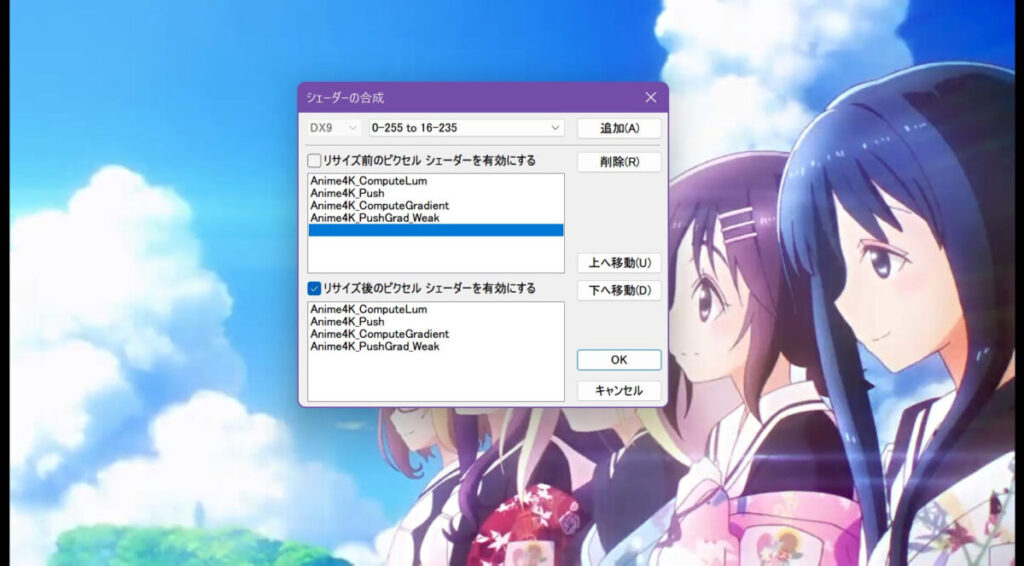
私は英語版を使っていますが、日本語版とメニューの位置は変わらないので安心してください。
追記:ご要望につき日本語版の表示に変更して記載しておきます。
※ 「Anime4K_Push」(線を細くするシェーダー)は必須ではないため、結果に不満な際は消去しても問題ありません。
番外編:madVRで更なる画質向上を目指す
ビデオレンダラー「madVR」を使用する方法を紹介します。
このレンダラーを用いるとAnime4kより高水準の画質で楽しめます。
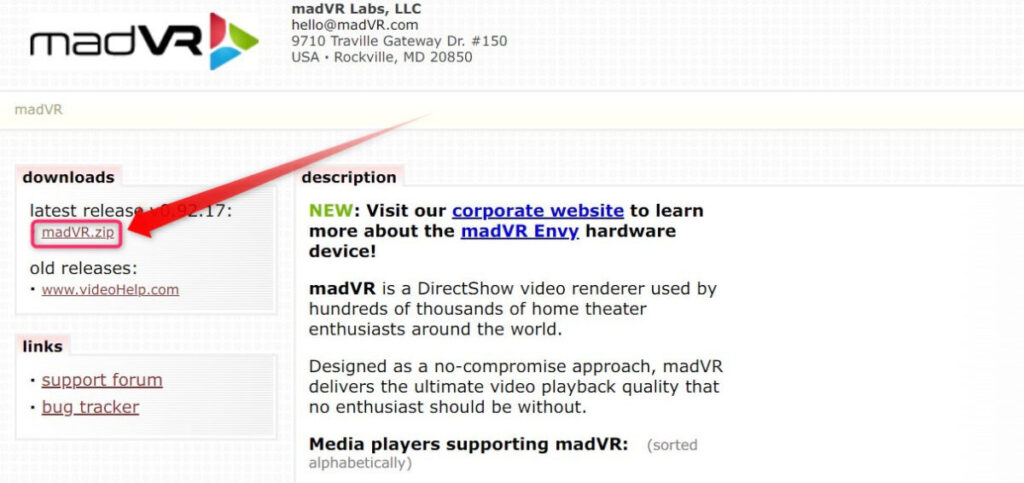
- こちらのページ左部のから「madvr.zip」をダウンロードし、展開
- 「install.bat」を右クリックし、「管理者として実行」
- コマンドプロンプト(黒い背景に文字だけの画面)が開き「Installation succeeded.」と表示されたらインストール成功
(※インストール後、madVRフォルダを移動させてはいけません ) - MPC-BEを実行し、メニューバー上の「表示」→「オプション」を選択
- 左側メニューの「映像」を選択 → 画面上部の「ビデオレンダラー」欄で「madVR」を選択
- 画面右下の「適用」を押してメニューを閉じたら一度MPC-BEを再起動
- 適当な動画を再生して、メニューバーの「再生」→「フィルター」→「madVR Renderer」を選択
- 表示された画面の中央にある「Edit Settings」をクリック
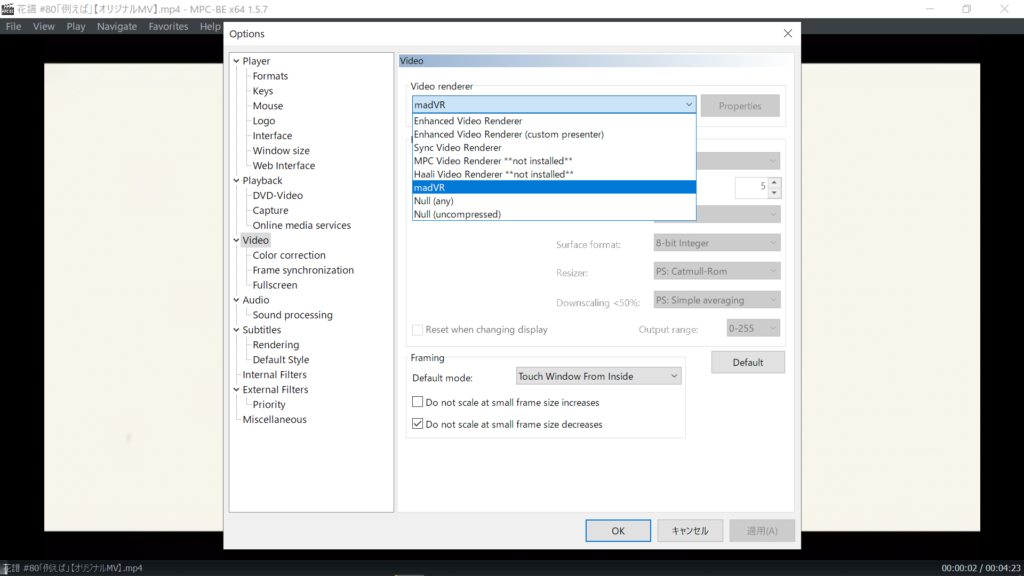
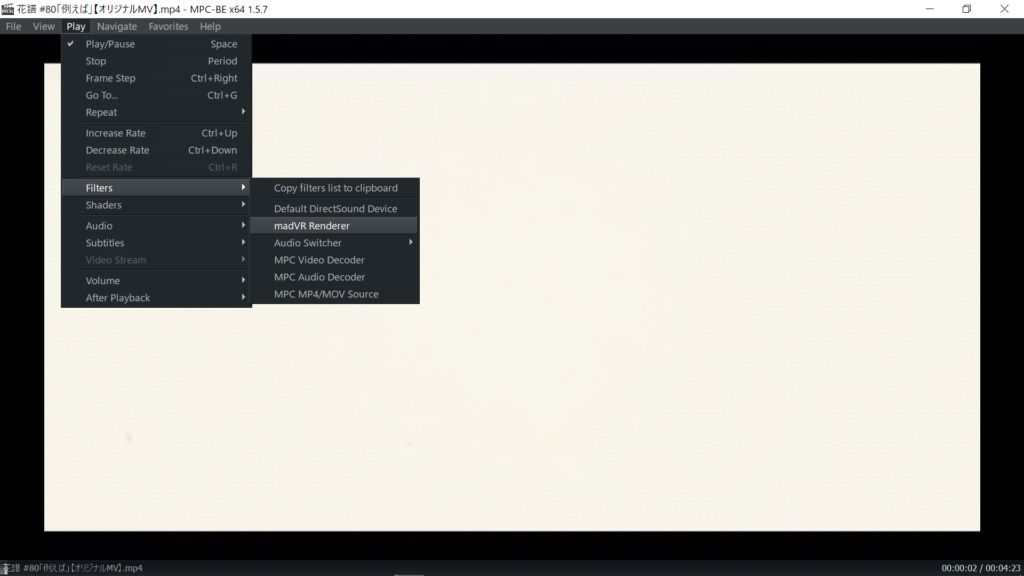
おすすめの設定 一般向け
- 左メニュー内の「processing」→「artifact removal」を開く
- 「reduce banding artifacts」にチェック
- 「default debanding strength」→「medium」
- 「strength during fade in / out」→「high」
- 「reduce ringing artifacts」にチェック
- 「reduce compression artifacts」にチェック
- 「strength」を「14」、「quality」を「low」に設定
- 左メニュー内の「scaling algorithms」→「image downscaling」を開く
- 「custom pixel shader code」を「Jinc」に設定
- その下の「activate anti-ringing filter」にチェック
- ウィンドウ右下の「Apply」をクリックし、「OK」を押す
- 設定はこれでおしまい!!
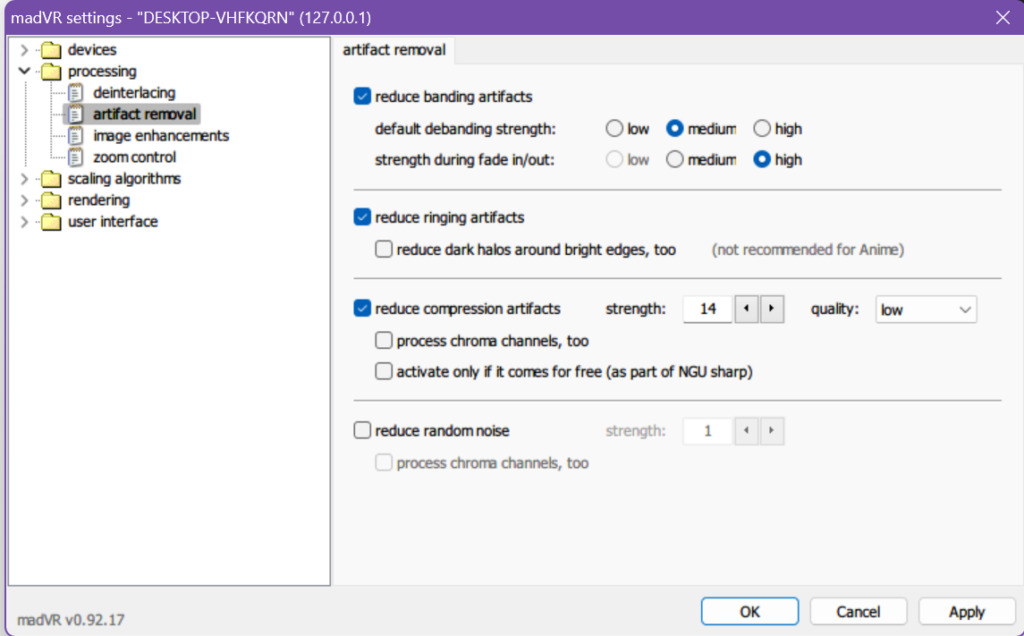
より詳細な設定については 、以下の記事を参照するのがおすすめです。
おすすめ設定 グラボを持っている方向け
長くなったのでこちらで記述しています。
アニメを視聴することが前提の記事となっていますが、実写映像にも応用は可能です。
Real-ESRGANでMadVRの遥か上のアップスケールをする
ハイスペックなGPUが必要ではありますが、品質はMadVRなどとは比較にならないほど高性能にできるアップスケール技術です。
Mad VRなどの技術との比較検証も載せています。
本論とは別の技術のため記事を分けました。こちらを参照してください。
導入にかかる時間はほんの数分。
マシンパワーさえあれば、複雑な設定をせずとも誰でもこの画像程度の品質にアップスケールできる技術です。
(処理前後の動画の同じコマを並べて撮ったものが↓です)
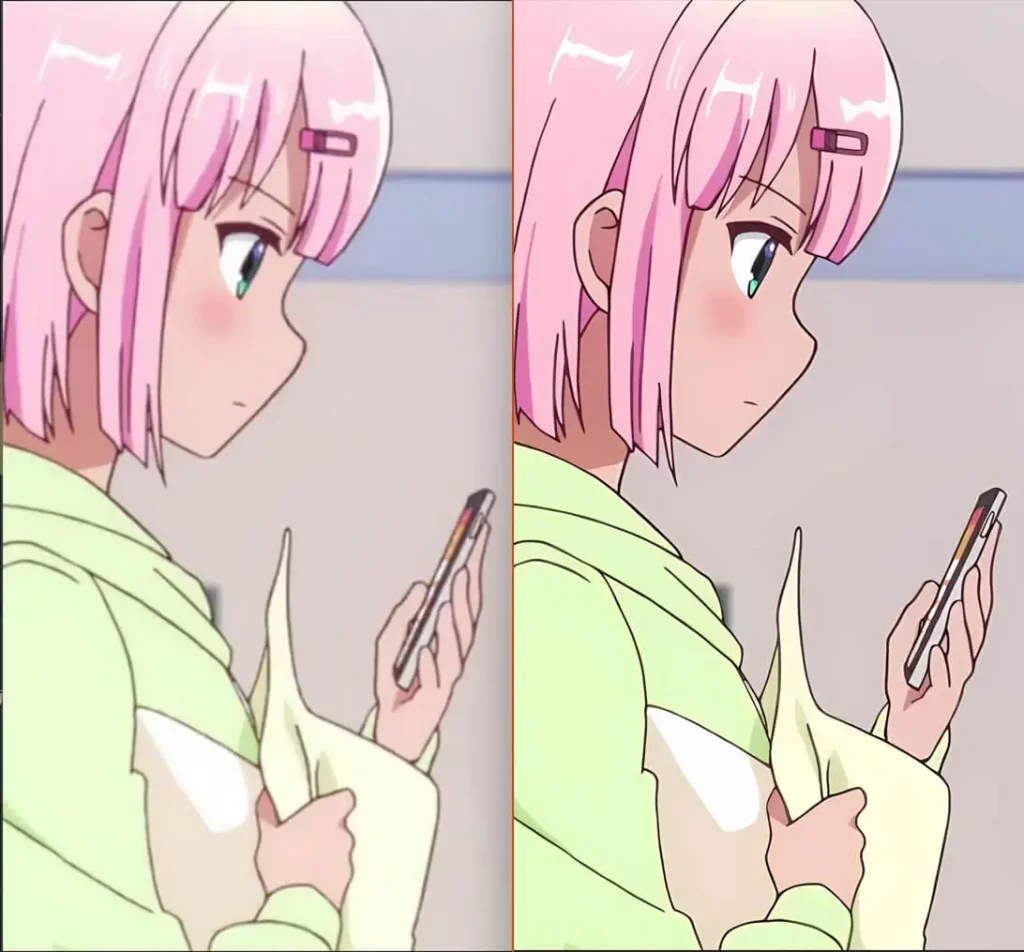
画像の左半分が元動画の一コマ、右半分がReal-ESRGANで処理した後の動画の一コマです。
「Anime4K」を有効/無効化する方法
Anime4Kの有効化・無効化の切り替え方
メニューバーの「再生」→「シェーダー」→「リサイズ後のピクセル シェーダーを有効化」から、「Anime4K」の有効化します。無効化も同様の手順で行えます。
(ホットキー’’「Ctrl」+「Alt」+「P」’’でも有効・無効を切り替え可能)
それではよい画質のアニメライフを!!
コチラもごらん下さい