授業動画、Zoom、Twitter、You Tube、インスタグラムその他あらゆるサービスの動画の音声を文字起こして、字幕として使える方法を紹介します。
GoogleDocumentに音声入力として出力されるので全文をコピーして、メモ帳にでも貼り付ければもう.txt形式での文字起こしが完了です。
必要なもの
- zipファイルを解凍するソフト(vb-cableを入れるため)
- 仮想音声ソフト(vb-cableとか)
- chrome
- 動画を再生するchrome以外のブラウザ(Edgeとかbraveとか適当に)
- Googleアカウント(googleドキュメントの音声入力機能を使うので)
一見たくさんありますが、たいていの人はvb-cableというソフトを新たにインストールするだけで準備完了です!
動画の文字起こしをする流れ
ステップ1,vb-cableをインストール
vb-cableとは・・・
コンピュータ上でアプリのオーディオ出力を別のアプリの入力に渡す事が出来る仮想オーディオ・ケーブル (Virtual Audio Cable)。
https://kii-memo.blogspot.com/2020/09/vb-cable.html
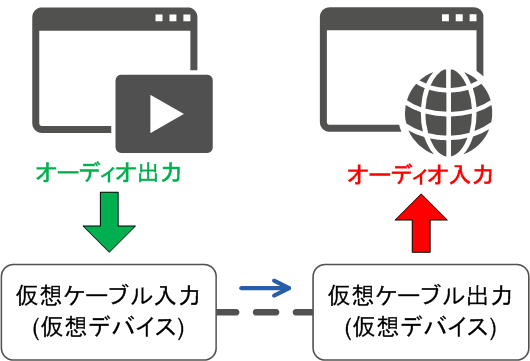
- zipファイルを解凍するソフトをインストール
- vb-cableをインストール
ステップ2,音声入出力先をCable-Input(VB-Audio Virtual Cable)に変更
- Windowsの「設定」を開く
- 「サウンド」を選択
- 音声の出力デバイスを「Cable-Input(VB-Audio Virtual Cable)」に変更
- 音声の入力デバイスを「Cable-Output(VB-Audio Virtual Cable)」に変更
※音声出力だけを変更しても文字起こしはできません。音声入力もしっかり変更しましょう!
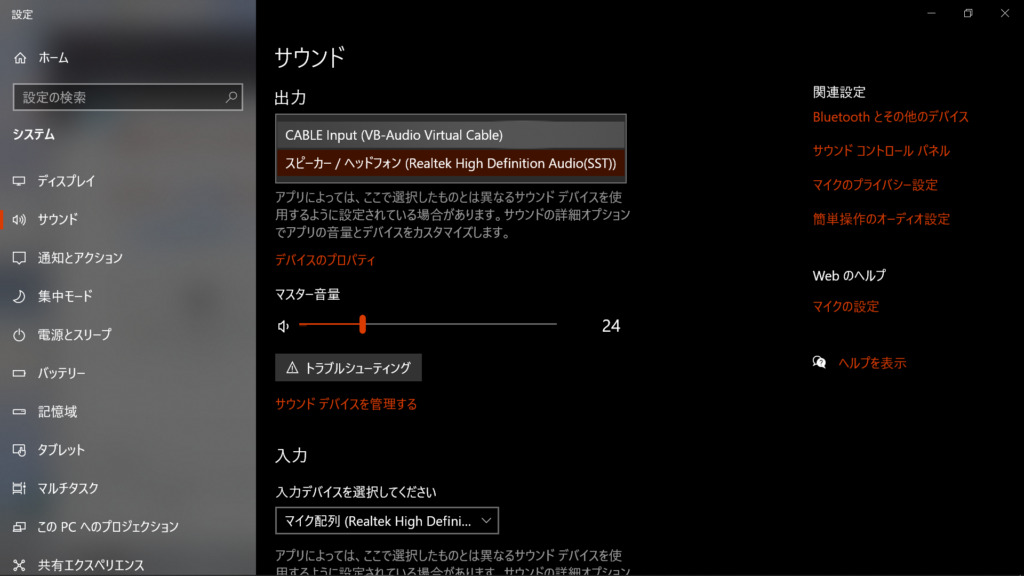
ステップ3,Googleドキュメントで文字を音声入力
- chromeをインストール
- googleドキュメントにアクセス
- 「ツール」を選択→「音声入力」を選択(Ctrl+Shift+Sの同時押しでもOK)
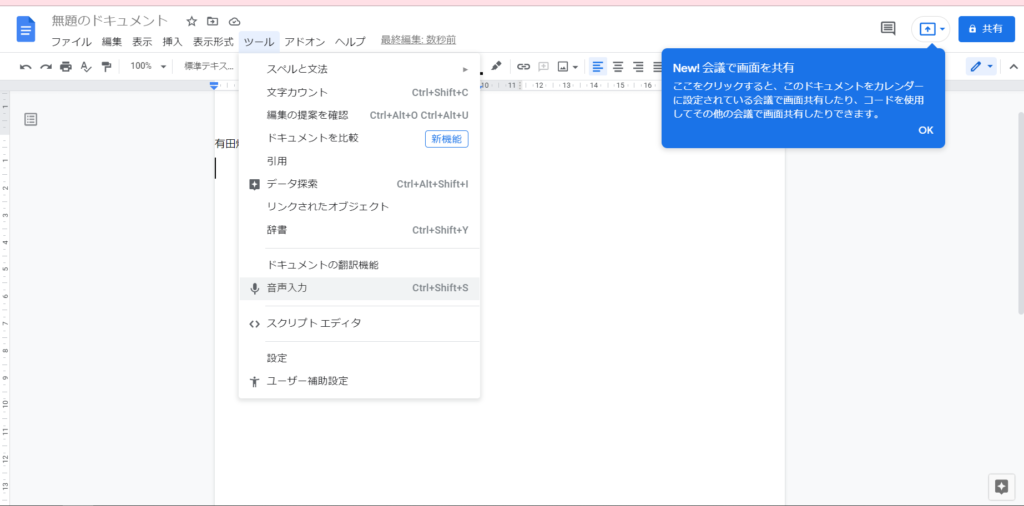
※chrome以外でGoogleドキュメントの音声入力機能は使用できません。
ステップ4,文字起こししたい動画を再生する
音声を文字起こししたい動画を再生します。
ブラウザで授業動画を流してよし。
Zoomとかで行われる会議の文字起こしに使うもよし。
如何なる動画の音声もグーグルのAIパワーで文字起こし可能です!(滑舌悪い教授の動画は精度めちゃくちゃでしたがOrz)
ステップ5,chromeのウィンドウをクリックして文字起こしスタート!!
※注意事項※:常にchromeを最前列に配置すること!!(最後にクリックしたウィンドウがchromeであるようにしないと、音声入力が止まります!!!)
文字起こしが始まらない場合は、「Ctrl+Shift+S」の同時押しをしてみてください。
※文字起こしの最中はスピーカーやイヤホンから音声は出力されませんし、マイクから音声入力もできません。文字起こし終了後は、しっかりWindowの「サウンド」設定を元通りにしましょう。
まとめーあらゆる動画の音声を文字起こしする方法ー
手順
- 7zipをインストール
- vb-cableをインストール
- Windowsの「設定」を開き「サウンド」を選択
- 音声の出力デバイスを「Cable-Input(VB-Audio Virtual Cable)」に変更
- 音声の入力デバイスを「Cable-Output(VB-Audio Virtual Cable)」に変更
- chromeをインストール
- googleドキュメントにアクセス
- 「ツール」を選択→「音声入力」を選択(Ctrl+Shift+Sの同時押しでもOK)
- 文字起こししたい動画を再生
- chromeのウィンドウをクリック
- 音声の文字起こしSTART!!
よくある質問&上手く文字起こしできない時の対処法
よくある質問
Googleドキュメントで上手く文字起こしできない時の対処法
- vb-cableをインストールできない→7zipをインストールしたか確認する
- 文字起こしができない→音声入出力設定を見直し、 vb-cableのボリュームを最大にする
- 音声入出力設定を見直しても文字起こしできない→chromeでgoogleドキュメントを開き直す
- それでも文字起こしできない→chromeのウィンドウを再度クリックし「Ctrl+Shift+S」の同時押し
それでは、よい文字起こしライフを!
