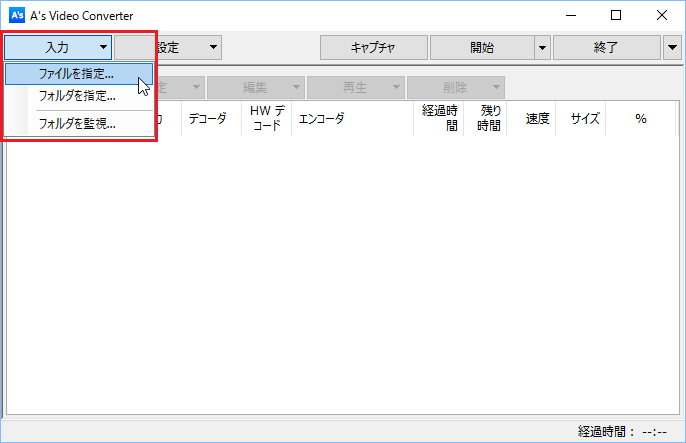Radeon(AMD)のVCEncを使ってMPEG2-TSのアニメをH.265/HEVCにハードウェアエンコードするやり方と、アニメにおすすめの設定を備忘録として書き起こしました。
多分ソフトウェアエンコードやNVEncでもほぼ同様の手順でできます。
0,大まかな手順
- A’s Video Converterをインストール
- Marumo ISDB Splitter ver. 0.2.26をダウンロード
- LAV Filtersを導入
- A’s Video Converterを設定
- TSファイルを変換する(完了)
ファイルを指定したり、フォルダを指定したり、zipを展開せずに指定したり、色々とインストールは複雑ですが、手順通り丁寧に解説していきます。
ご安心ください。
1, A’s Video Converterとデコーダー等をインストール
A’s Video Converterのインストール
- https://bluesky-soft.com/AsVideoConv.htmlの下のほうまでスクロールし、 A’s Video Converterの「Installer」をダウンロード
- 「Installer」を実行する
- これで A’s Video Converterのインストールは完了
Marumo ISDB Splitterのインストール
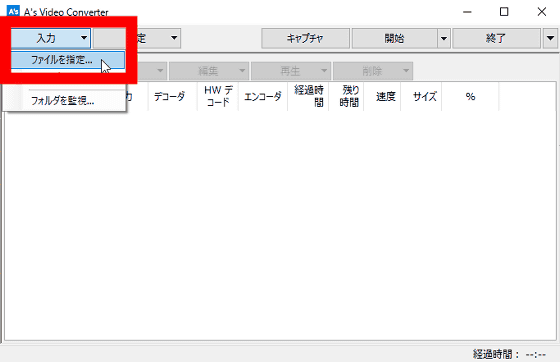
- Marumo ISDB Splitter ver. 0.2.26をこちらからダウンロード
- LZH形式で圧縮されているので7zipなどで解凍
- A’s Video Converterで「フォルダを指定」を選択
- 「bin」フォルダを選択
- 「完了しました」と表示されれば成功!
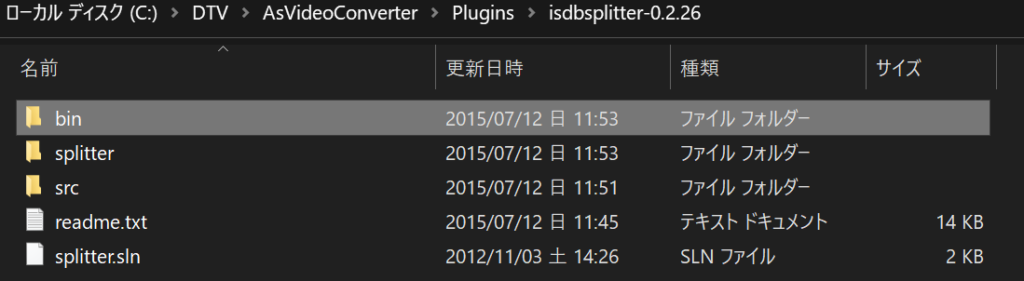
設定はのちに解説します。
LAV Filtersの導入
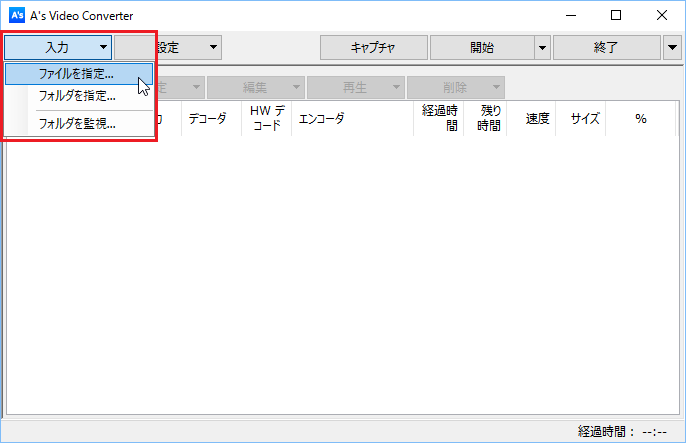
- https://github.com/Nevcairiel/LAVFilters/releasesから、「LAVFilters-0.75.1-x64.zip」をダウンロード
- 「ファイルを指定」で LAVFilters-0.75.1-x64.zipを選択
- 「完了しました」と表示されれば成功!
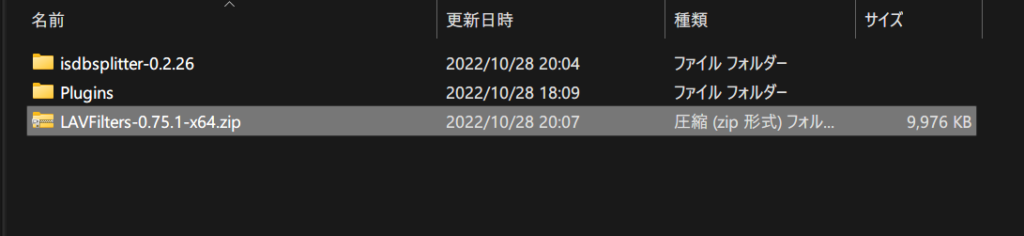
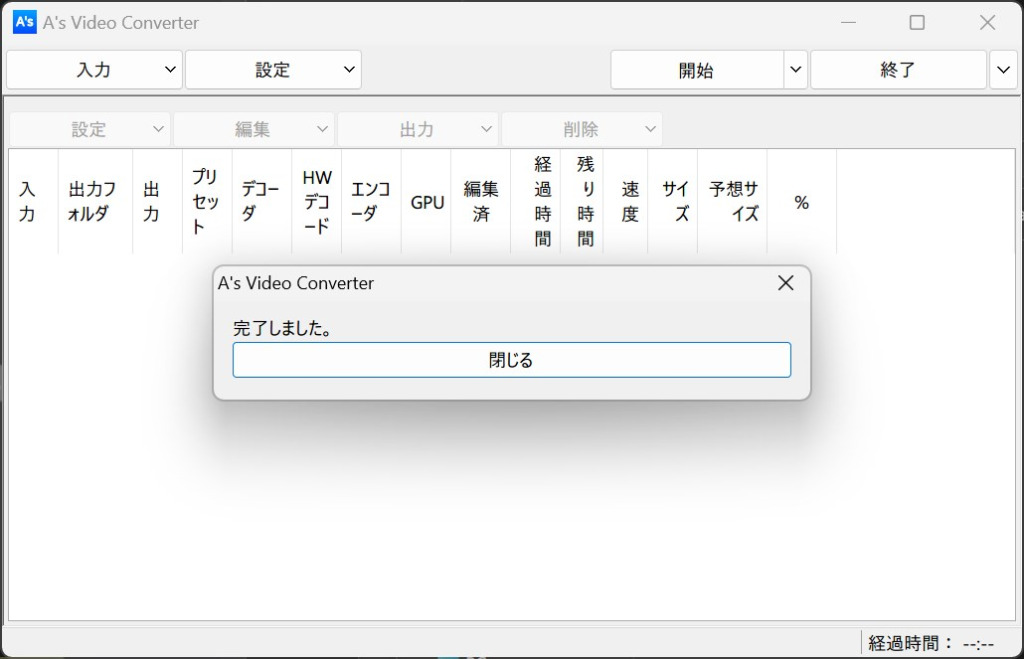
こんな感じのが出ればOK
zipファイルをそのまま指定してください!!
展開したフォルダを指定するとわけわからんことになります。
2, A’s Video Converter の設定
トランスコードの設定
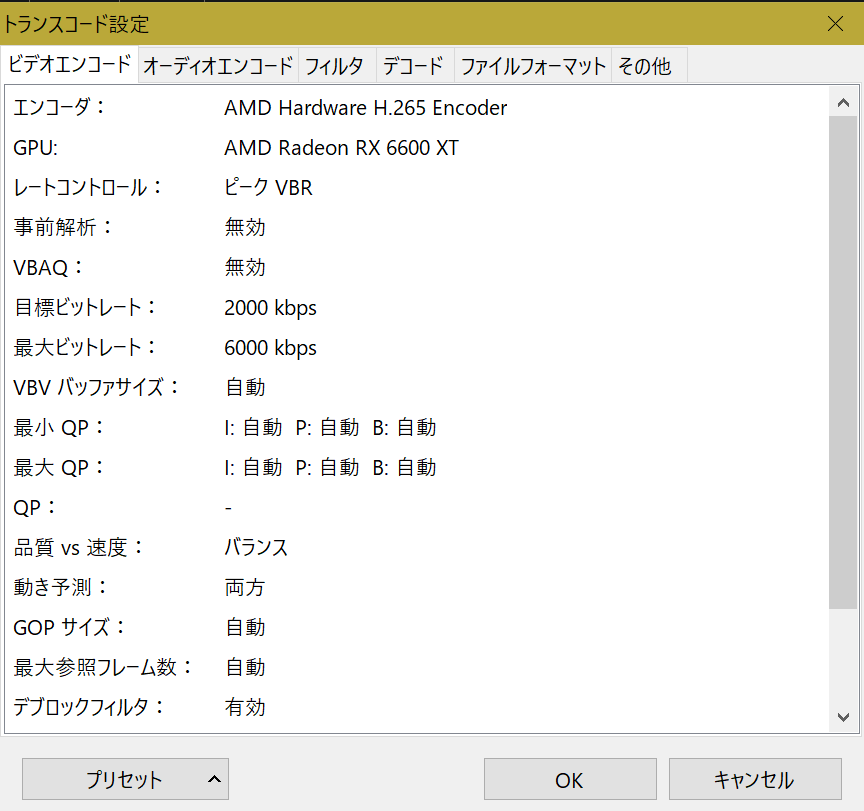
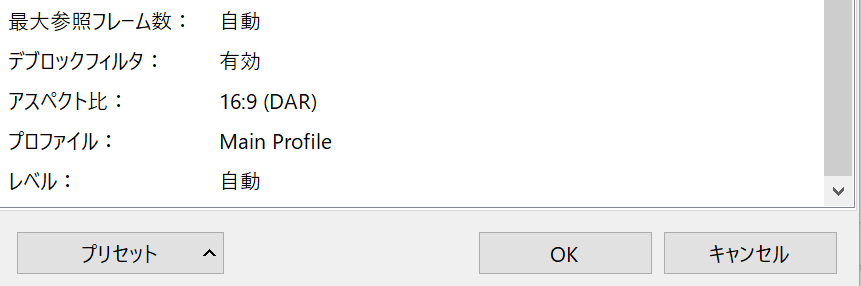
色々設定項目がありますが、ここで変更すべきは4か所だけです。
- エンコーダー:基本的にはH.265であればOK
- 目標ビットレート:適宜
- 最大ビットレート:目標ビットレートの2~3倍くらい
- アスペクト比:「16:9」にする(を想定)
グラボを持っている方は、ハードウェアエンコードを選択するとエンコードが高速になります。手元のRX6600XTでは、180FPS前後です。
目標ビットレートについては、手元の動画を何度かエンコードして調整していきます。私は2000kbpsにしました。
アスペクト比は、地上波・BS、アニメ・実写を問わず基本的には16:9です。よほど昔の(アナログ放送時代の)なら4:3です。
オーディオエンコードの設定
変更しません。
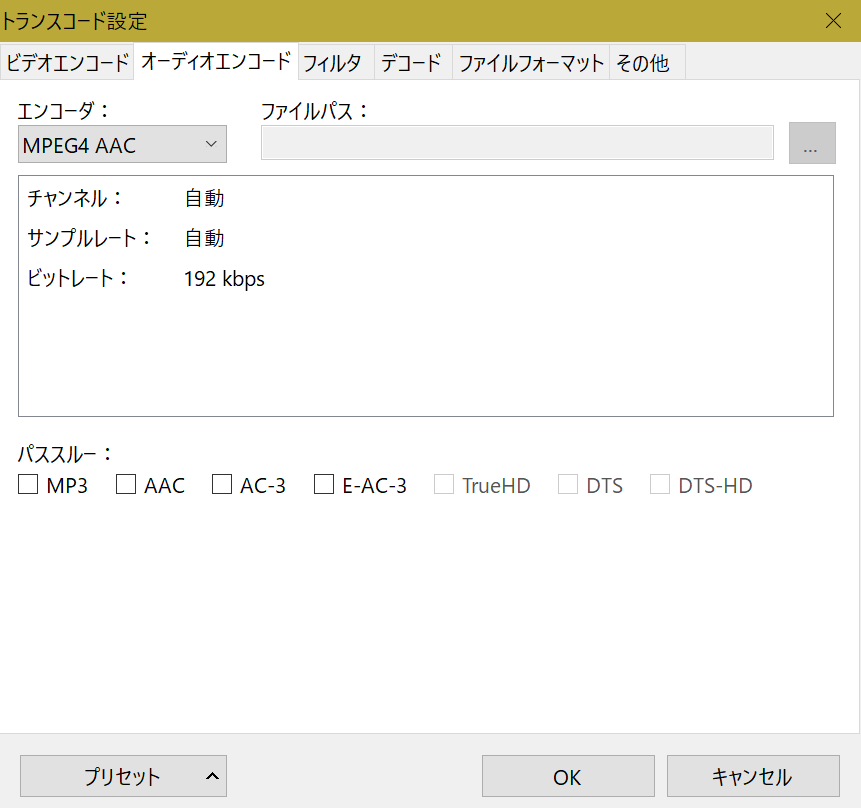
音声のビットレートを少々下げたところでファイルサイズにはほとんど影響しません。
フィルタの設定
グラボがある方は、ハードウェアビデオプロセッサにチェックします。
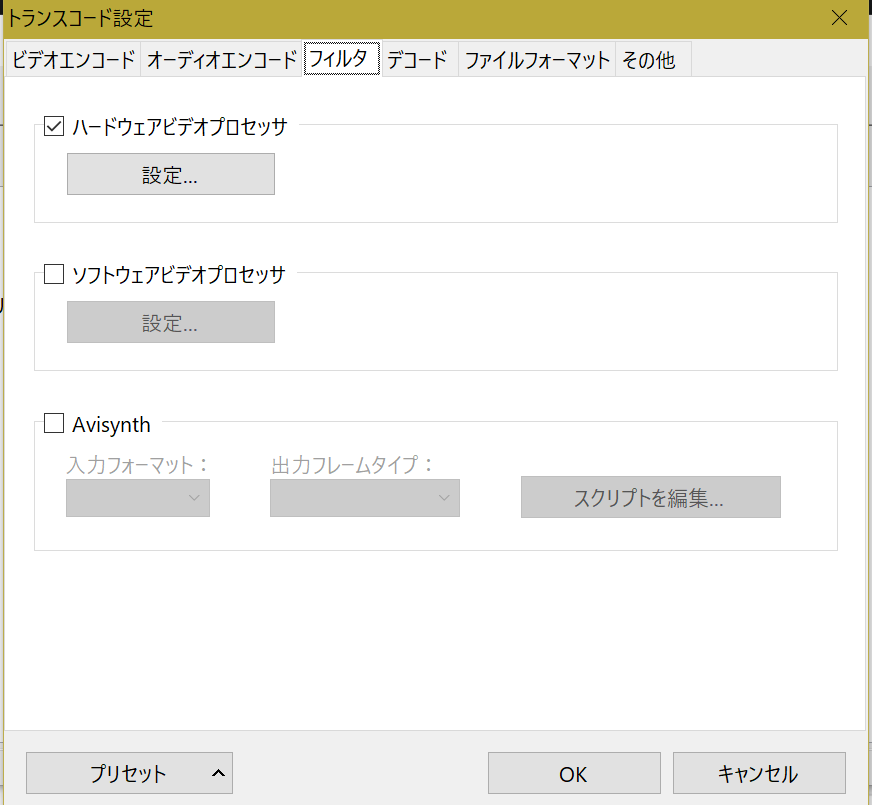
「設定」から、次のように設定していきます。
ここで設定するのは、3か所です。
- リサイズ:HD画質(リサイズせずともよい)
- デインタレース:Bob
- フレームレート変換:23.976fps(アニメを想定)
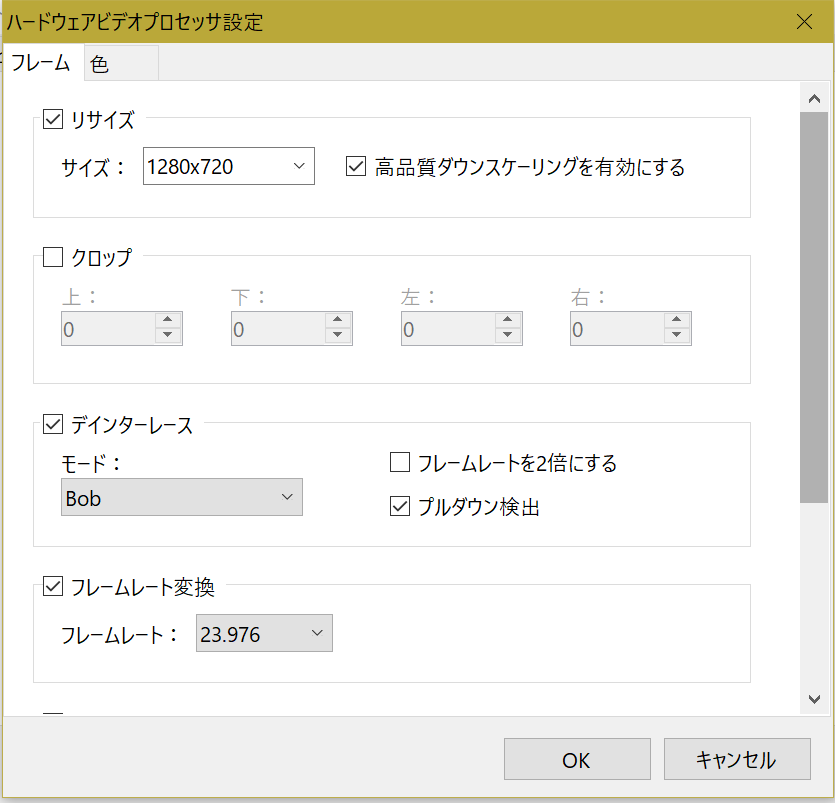
アニメは基本的にHD画質のため、そのように設定します。ただしストレージに余裕があるようならサイズ変更をしなくてもよいです。
デインタレースは「プルダウン検出」にチェックするのをお忘れなく。
フレームレートは、23.976fpsへ。アニメが24fpsで制作されているのに何故か少し少ないフレームレートの方がいいらしいです。不思議ですがファイルサイズも減るのでそうします。
デコードの設定
ビデオデコーダーとオーディオデコーダーに、それぞれ「LAV Decoder」を選択します。
なお、横の「設定」は触らなくて良いと思います。
スプリッタは「Marumo」を選択します。
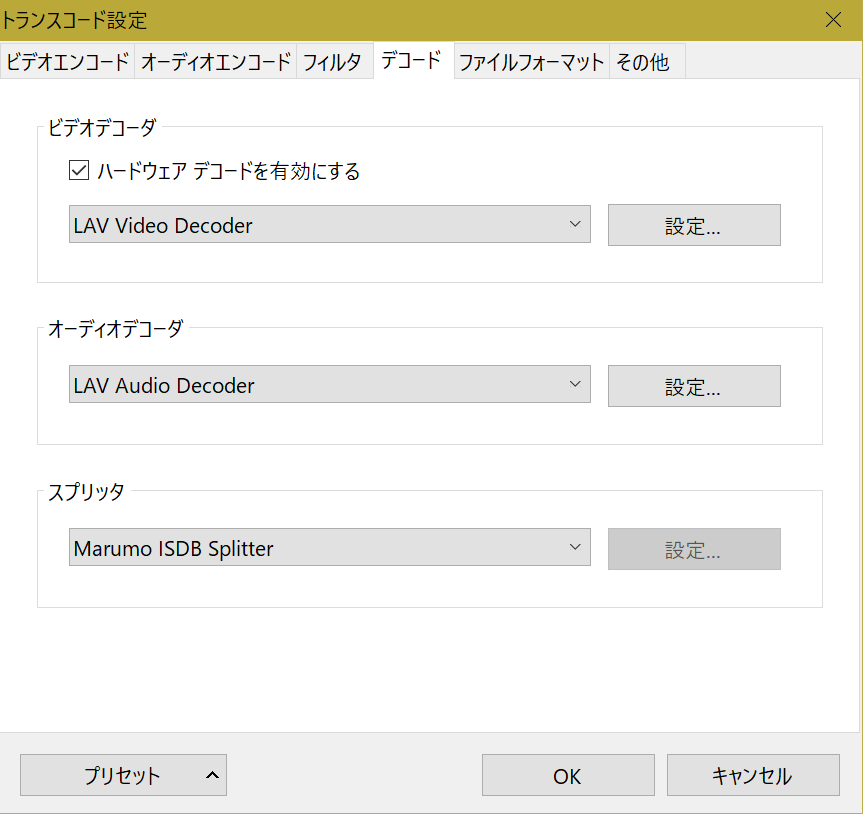
ファイルフォーマットとその他の設定
何も変更しません。
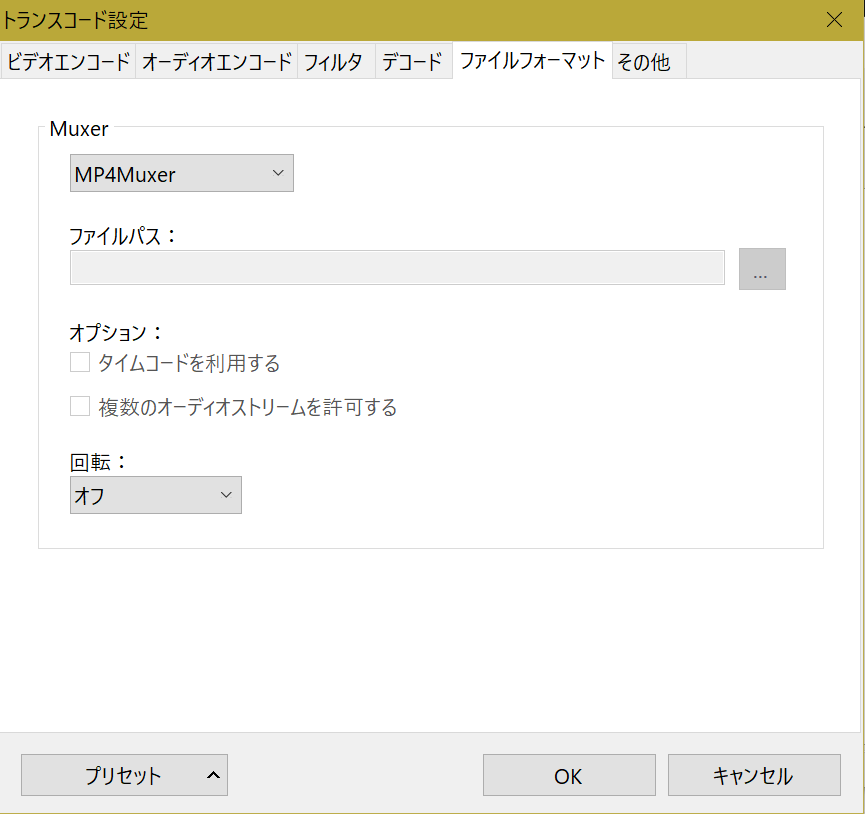
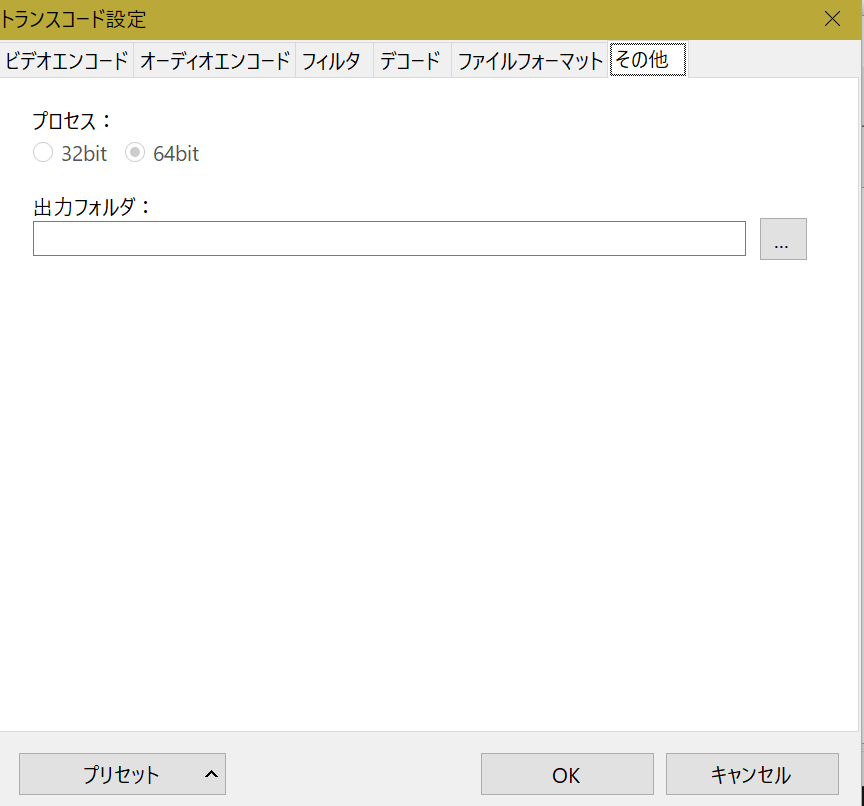
これで設定は終わりです。
使い方
TSファイルをドラッグアンドドロップし、開始ボタンを押すとエンコードが始まります。
出力先フォルダなどをカスタマイズしても良いでしょう。
エンコード方法のプリセットは保存できるので映像の種類に合わせて使い分けることも可能だそうです。
この設定で、tsファイルを少なくとも3分の1以下のサイズにできます。
実際のエンコード速度
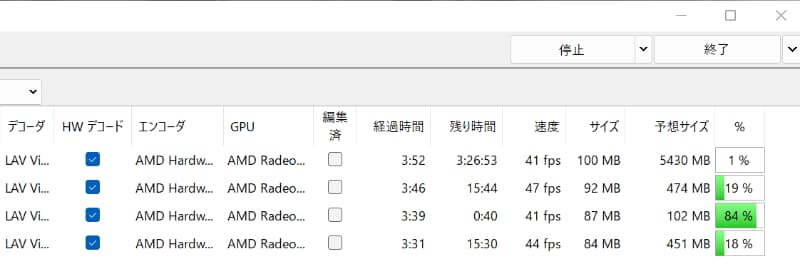
雑に4つ同時に追加してみたところ、各々40fps超えてるので、全体としてはエンコード速度は160fpsほどです。
なおGPUは定格運用の6600XTです。
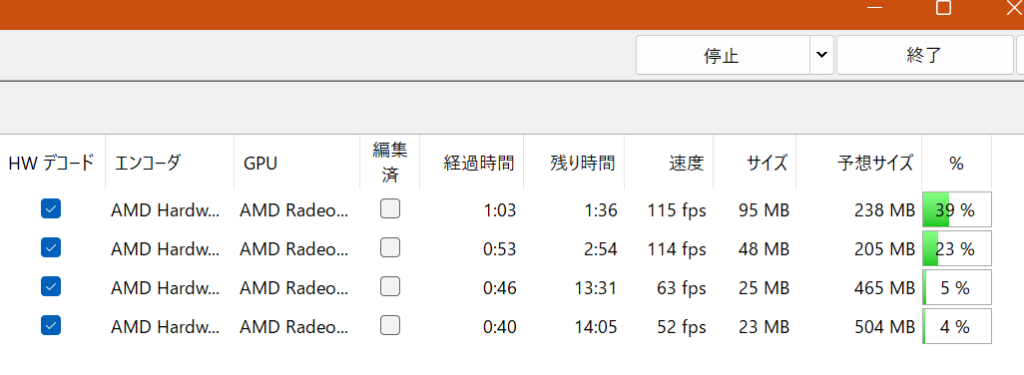
このように合計で300fpsを超えることもあれば、ファイル1つだけで実行した際に541fpsを記録したこともあります。
要するに速度は割と謎。。。
(バックグラウンド処理も極力切った上で、実行の度エンコード速度が揺れ動くのホンマ何で?!)
同時に実行するは、「停止」メニューのプルダウンを押して、「同時変換数」を変更する必要があるのでご注意下さい。
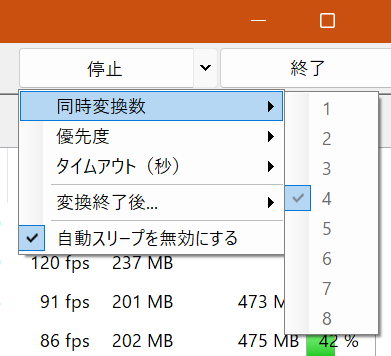
このように。
ちょっとした注意点

このようにエンコードをしている時ふとタスクマネージャを見て気づきました。
2GB程度のTSファイルをエンコードしているときのRAM使用量の推移の画像です。
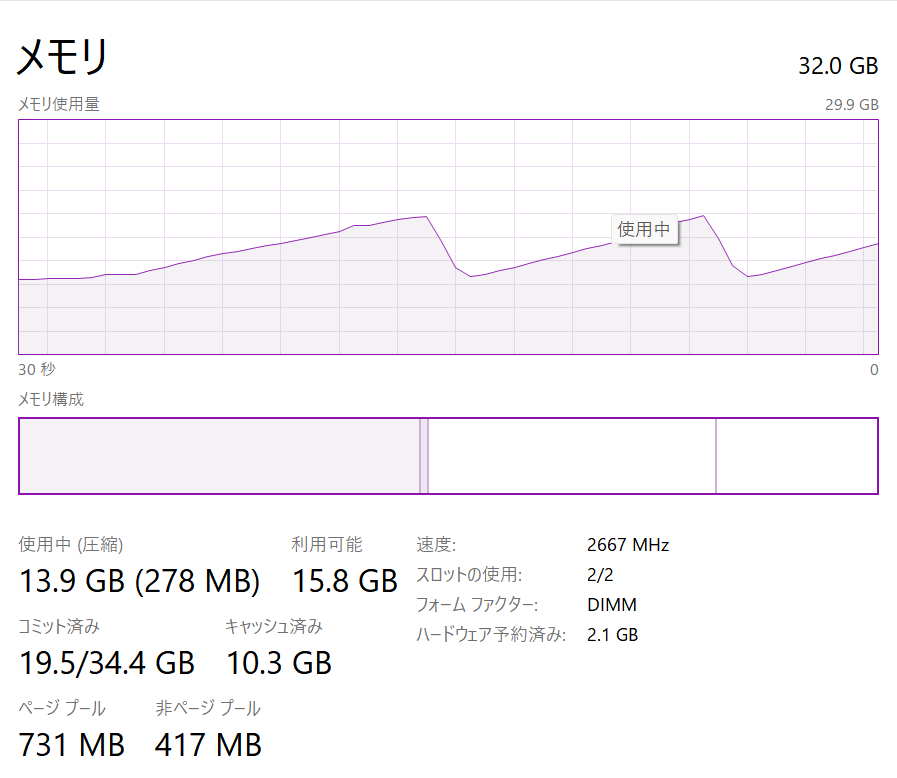
ご覧のように、一時的に8.5GB程度のRAM使用が認められます。

エンコード終了まで900MB程度~9GB程度の使用量の増減を10秒間隔くらいで繰り返していきます。
当方RAMをもりもりの32GBにしているので何ら支障はありませんが、もし原因不明の不具合でエンコード失敗するという場合は、RAM不足を疑ってみるのはいかがでしょうか。
まとめ
- A’s Video Converterをインストール
- Marumo ISDB Splitter ver. 0.2.26をダウンロード
- LAV Filtersを導入
- A’s Video Converterを設定
- TSファイルを変換する(完了)
こちらにエンコード後のアニメを高画質で見る方法もあります。参考になれば幸いです。
関連記事