プレクス社製テレビチューナーW3PE4を用いたTS抜きの一連の流れを記録した備忘録です。
BonDriverの導入・TVTestで視聴・EDCBでキーワード録画・Amatsukazeで自動エンコード・SCRenameで録画ファイルの自動リネーム
以上ができるようになるまでを記録しました。
いきなり「このファイルをまず解凍しその中のこれを、次にダウンロードしたヤツのここに移し替え云々…」と言っては全体像が把握出来ず作業を進める側も不安でしょうから、大まかな流れをまず以下に示します。それを参考に、既にTVTestは導入済みだから…などと各々判断して、目次から必要な場所までジャンプしてください。
- W3PE4等のチューナーをマザーボードにさす
- チューナーのドライバをインストール
- 各種BonDriverを入手&リネーム
- TVTestの導入&設定(テレビを視聴可能にする)
- TVPlayの設定(.tsファイルの視聴を可能にする)
- EDCBの導入&設定(番組予約を可能にする)
- Amatsukazeの導入&設定(.tsファイルのエンコードを行う)
- SCRenameの導入(録画済みのファイルの名前を自動で変更)
この記事では次の4点を前提条件としています。目次ジャンプされる際は予めご承知おきください。
- 「DTV」というフォルダをCドライブ直下に作成している
- TS抜き関連ファイルは全て「DTV」フォルダ以下に配置する(DesktopTeleVisionでDTV)
- W3PE4の内蔵カードリーダーを使用する
- Windows 10 Version 21H1をクリーンインストールした環境でセッティングしている(Windows10なら多分なんでもOK)
また、この記事ではソフトの動作原理(FakeWinSCard方式とか)や、ファイルの意味(BonDriverが何故要るか)などについては記しません。この通りにすればOOができるようになる、という手順と結果だけを示します。
あと、アニメの録画を主目的として想定しています。
これは1年間TS抜き録画をしたリザルトのようなものです。体験談の1つとしてご覧ください。
0,前提とする環境(ハードウェア等)
当方のハードウェア環境(あとOS)は以下の通りですのでLinux派の方は参考にしにくいかもしれません。
- 【CPU】AMD Ryzen 3 3200G
- 【メモリ】謎メーカーの [DDR4 2660MHz 4GB 1枚]
- 【マザーボード】MSI B450M-A PRO MAX
- 【OS】Windows 10 Pro 64bit 日本語版(Version 21H1)
ケースはなし、GPUはCPU内蔵で代用、SSD・HDDは適当に安物を使ってます(120GB・2TB)
5.3万円で組めました。最近のpcコスパいいですね。OSは無料で正規品(学生特権のWindows education)を使ってます。
pcを新規に組む方はこちらも参考になります。
TS抜き専用PCにクリーンインストールしたWindows10を用いるのがオススメ。
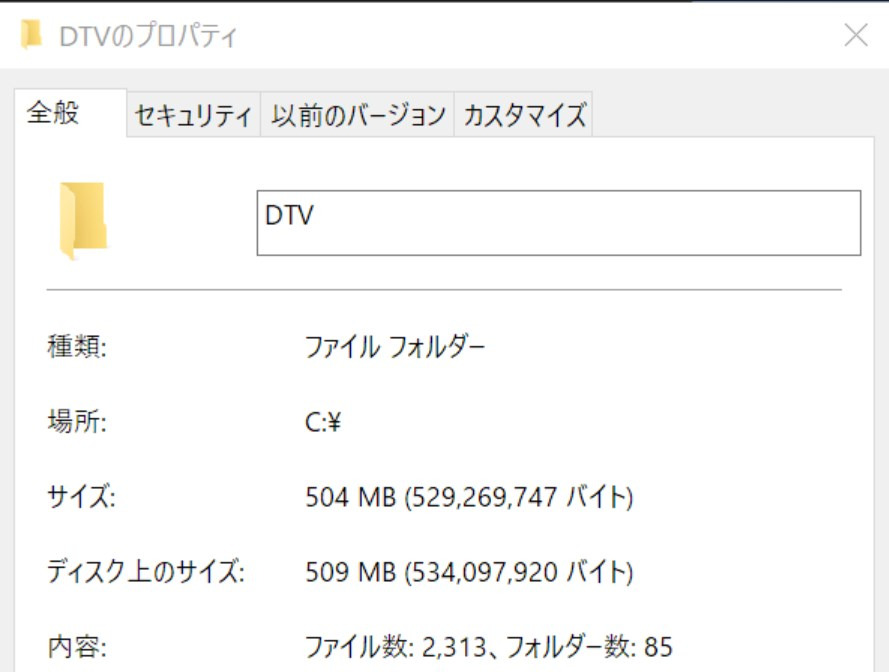
この画像の通り、TS抜き関連のソフトやら設定ファイルやらは、全て合わせても1GBに満たないファイル容量です。
録画ファイルを別のHDD等に保存するようにすれば、Cドライブに関しては、Windows10 OSの消費する20GBを含めても以下のような超小容量の激安SSDで十分間に合います。
ただし、Windows11は最低64GBのストレージがないといけないのですが、このSSDなら128GBあるのでシステム要件も満たしています。
1,W3PE4を使用可能にする
- Cドライブ直下に「DTV」というフォルダを作成
- W3PE4をPCIeスロットに設置(何故かx1スロットでは認識せず、贅沢にもグラボ用であろうx16をこいつ単体で専有)
- W3PE4をリアパネル用USB2.0端子に接続(何故かマザボに2つあるうちの一方でしか認識せず(もうめちゃくちゃだよ))
- プレクス社公式サイトより「BDA Driver Ver.Beta 64bit用 (最新)」をダウンロード&解凍し、Cドライブ直下に配置した「DTV」フォルダ内に移動
- 「Winキー」+「X」で「デバイスマネージャー」起動
- 「W3PE4」を見つけて右クリックし「ドライバの更新」を選択
- 手動で、先程解凍したファイル内の「x64」フォルダを指定
- ドライバがインストールされるので、W3PE4のセットはこれで完了
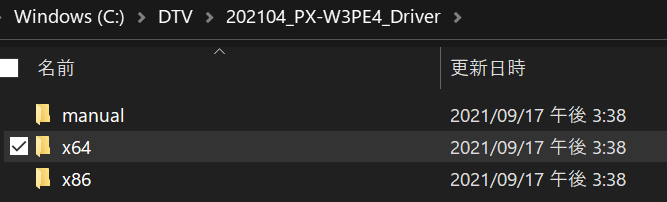
ドライバはこの画像の通り「x64」フォルダを指定します。
なお、「DTV」フォルダ内に置かなくても多分何ら問題はありませんが、後に移行する際やバックアップで取り扱いやすいように、以後全てのTS抜き関連ファイル・フォルダは「DTV」フォルダ内に配置します。
また、いくつかのソフト(TVTestとか)がCドライブ直下のフォルダに配置することを推奨してくるので自ずと「DTV」フォルダはCドライブ直下に置くことになります。
最終的には以下のようになります。
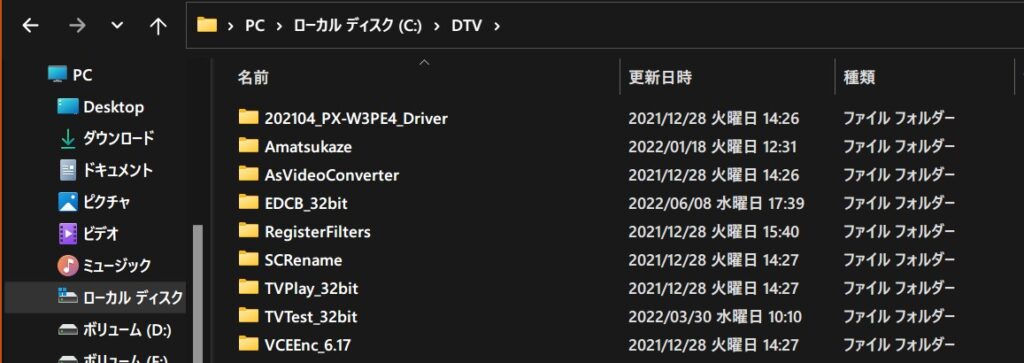
また、この記事では内蔵カードリーダーを使う場合の手順を記します。もし既にSoftCasを持っている場合は、内蔵カードリーダーの手順でことを進めた後に、 SoftCas版の「WinSCard.dll」と「WinSCard.ini」をもともと配置した「WinSCard.dll」と「WinSCard.ini」に上書きすればOKです。
また、VCEEncはAMD内蔵GPUでエンコードするときに使うもののため割愛。(ここで配布されているものです)
ドライバのインストールが上手くいくとこのように表示されます。
(最初は「ほかのデバイス」として表示されているかもしれません)
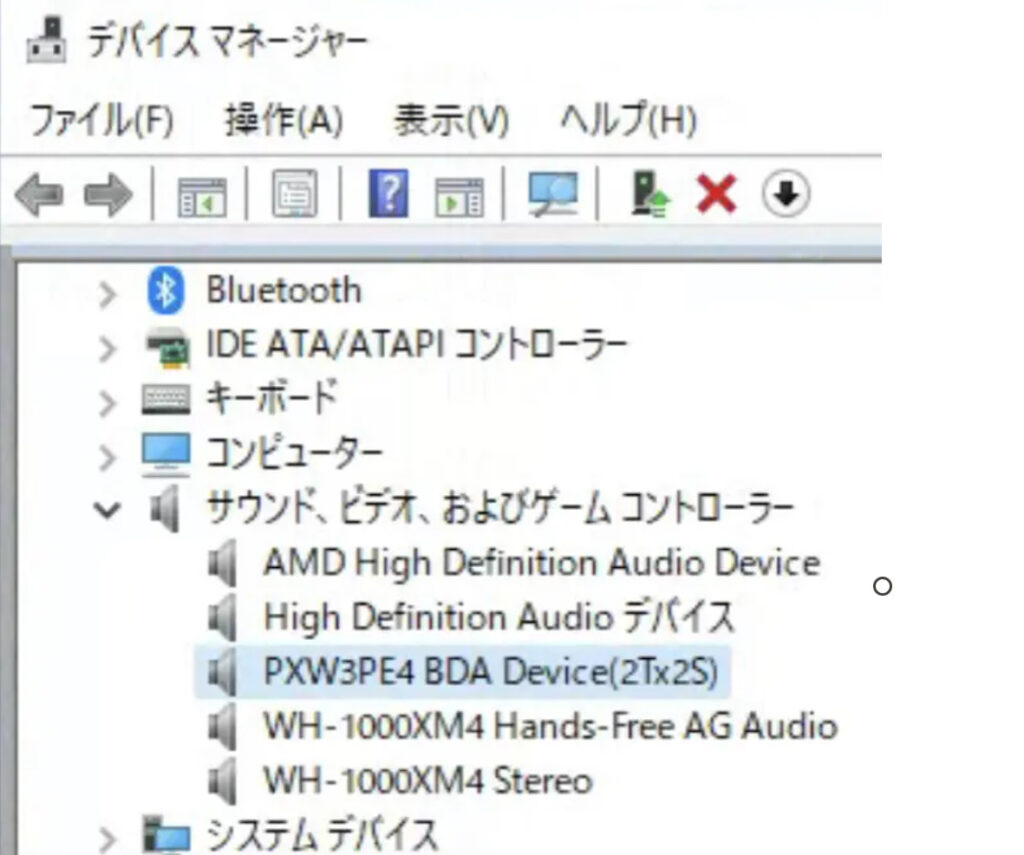
※「64ビット用」の何かを用いるのはこれが最初にして最後です。
これ以後全て「32ビット版」の(「x86」などと表記のされた)ものを用います。
「Windowsがこのハードウェアのデバイス ドライバーを読み込むことができません。 ドライバーが壊れているか、ドライバーがない可能性があります。 (コード 39)」
これが出た場合、一時的にWindowsセキュリティを設定変更して、コア分離をオフにする必要があります。
手順はアイ・オー・データのサイト参照
ドライバーをインストールして取り付けたが認識されず、デバイスマネージャーに「コード39」のエラーが表示されるのですが? | IODATA アイ・オー・データ機器
2,BonDriverを入手&設定する
BonDriverはこれら3点が必要となります。
- BonDriver/RegisterFilters:https://ux.getuploader.com/PX_W3PE/download/54
- BonDriverBDA改:https://github.com/radi-sh/BonDriver_BDA/releases
- BDASpecial-IT35:https://github.com/radi-sh/BDASpecial-IT35/releases
2つめの「BDA改」のBonDriverは俗に言う「radi-sh版BonDriver」のことです。
これら3つをファイルリンクからダウンロードした後、解凍します。(7zipとかで)
その1,BonDriver/RegisterFilter導入
BonDriver/RegisterFilters:https://ux.getuploader.com/PX_W3PE/download/54
「RegisterFilters」というフォルダが、解凍して出来た「00371」というフォルダの中にあります。その「RegisterFilters」というフォルダを「DTV」フォルダ直下に配置します。 (別の場所でも構わないが、そのときは以下のコピペが使えなくなるので注意)
「RegisterFilters」を開き「RegFilter.bat」を管理者として実行します。
多分失敗するので、その時は「RegFilter.bat」をメモ帳などで開き、内容を以下のように書き換えます。
regsvr32 C:\DTV\RegisterFilters\00371\RegisterFilters\DWNetworkProvider.ax
regsvr32 C:\DTV\RegisterFilters\00371\RegisterFilters\DWNullTerminal.ax
regsvr32 C:\DTV\RegisterFilters\00371\RegisterFilters\DWMpegVideoDecoder.axそして、再度 「RegFilter.bat」を「管理者として実行」して下さい。
なお、メモ帳での開き方が分からないときは、「RegFilter.bat」を右クリックして「編集」を押すとメモ帳で開くことができます。
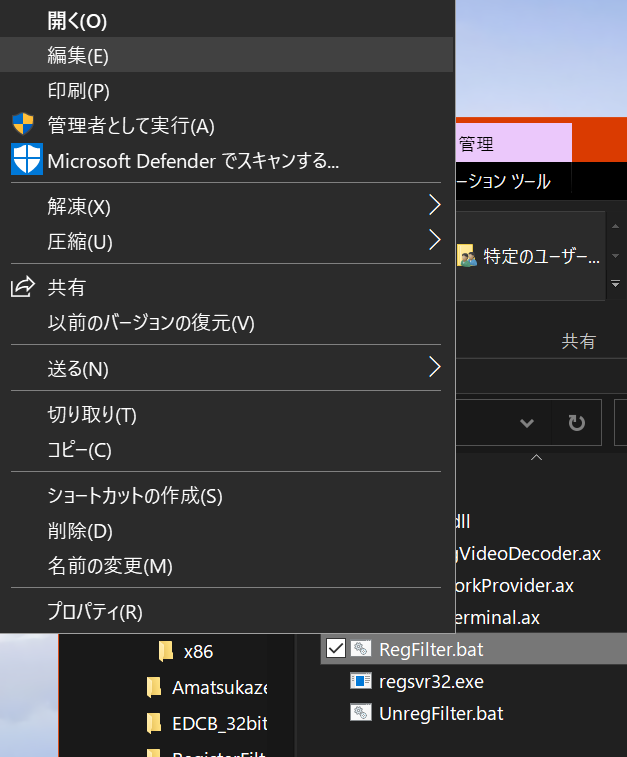
それでも上手く行かなかった場合、「RegisterFilters」フォルダ内の「regsvr32.exe」以外のファイルをC:\Windows\SysWOW64へコピぺした後、RegFilter.batを右クリックし管理者として実行を行うと
上手くいくかもしれないらしいっぽいです。(曖昧で申し訳ない)
ちなみに成功するとこのようにウインドウ三連続でお知らせしてくれます。
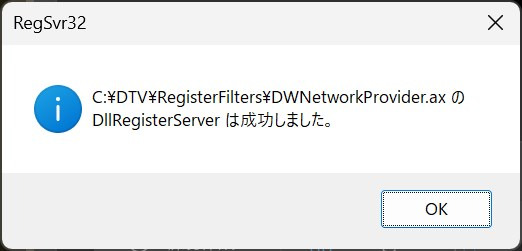
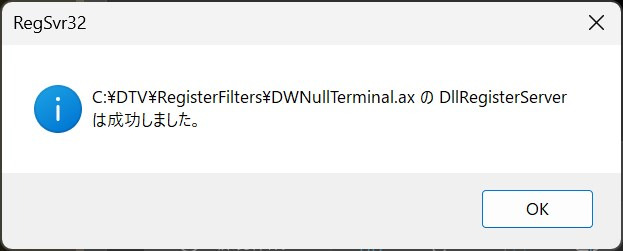
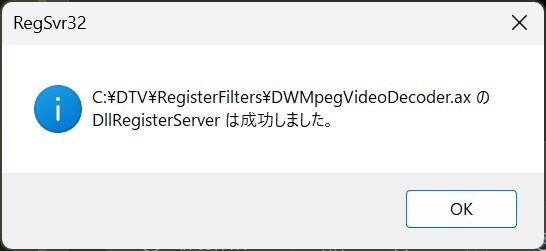
その2,BonDriverBDA改導入
BonDriverBDA改:https://github.com/radi-sh/BonDriver_BDA/release
解凍して出来たフォルダを次のようにして開いていき、「BonDriver_BDA.dll」をコピーします。
「BonDriver_BDA-2019-02-02」→「x86」→「Release」
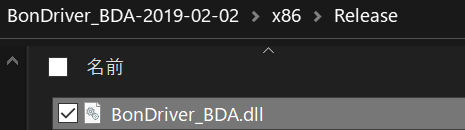
※64ビット用もありますが、「x86」の方を使います。
※「static」の文言がついている方だと上手く動きませんでした
コピーした「BonDriver_BDA.dll」は適当な作業用にデスクトップにでも作成したフォルダ内にペーストし、4つに複製します。
(コピー後の一例)
BonDriver_BDA.dll
BonDriver_BDA – コピー.dll
BonDriver_BDA – コピー – コピー.dll
BonDriver_BDA – コピー – コピー – コピー.dll
これらをこのようにリネームします
BonDriver_PX_W3PE4_S0.dll
BonDriver_PX_W3PE4_S1.dll
BonDriver_PX_W3PE4_T0.dll
BonDriver_PX_W3PE4_T1.dll
その3,BDASpecial-IT35を導入
BDASpecial-IT35:https://github.com/radi-sh/BDASpecial-IT35/releases
「BDASpecial-IT35-2019-02-02」→「x86」→「Release」
とファイルを開き、「IT35.dll」をコピーし、先程デスクトップなどに作成した作業フォルダ( BonDriver_PX_W3PE4_S0.dllとか入ってる場所)にペーストします。
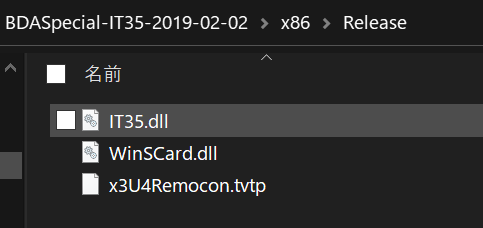
続いて、 「BDASpecial-IT35-2019-02-02」を開いてすぐにある「BonDriver_PX_x3U4_S.ini」と「BonDriver_PX_x3U4_T.ini」をそれぞれ以下のようにコピー/リネームし2つずつ作成します。
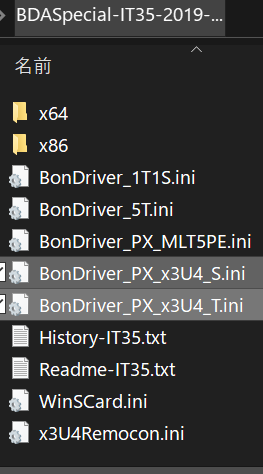
なおペースト先は「IT35.dll」をペーストしたのと同じ場所です。
「T」付きのものを2つリネーム
BonDriver_PX_x3U4_T.ini
BonDriver_PX_x3U4_T – コピー.ini
↓
BonDriver_PX_W3PE4_T0.ini
BonDriver_PX_W3PE4_T1.ini
「S」付きのものを2つリネーム
BonDriver_PX_x3U4_S.ini
BonDriver_PX_x3U4_S – コピー.ini
↓
BonDriver_PX_W3PE4_S0.ini
BonDriver_PX_W3PE4_S1.ini
これでこのようになっているはずです。
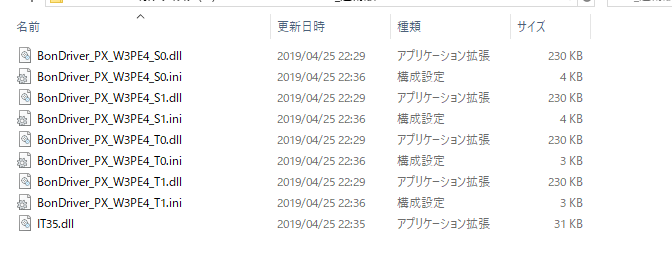
ちなみに、内蔵カードリーダーを使う場合は、「WinSCard.dll」と「WinSCard.ini」を「TVTest.exe」などの放送波を扱うソフトと同じ階層に配置する必要があります。
そのため、内蔵カードリーダーを使用する場合は「WinSCard.dll」を「BDASpecial-IT35-2019-02-02」→「x86」→「Release」よりコピーし、先程デスクトップに作成した「BonDriver_PX_W3PE4_S0.ini」等の入った作業フォルダにペーストします。
また、「WinSCard.ini」は「BDASpecial-IT35-2019-02-02」の直下にあります。「WinSCard.dll」と同じ場所に同様にしてペーストします。
3,TVTest(テレビ視聴ソフト)の導入&設定
これに関しては、tsukumijima氏以上に丁寧に説明をすることは出来ないので、tsukumijima氏の執筆したTVTest 0.10.0最新版のインストールと使い方を参照して下さい。
このサイト通りにしても上手く行かなかった私は独自に以下のことを行ったところ上手く動きました。
- BonDriverフォルダをつくらず、BonDriverをTVTest.exeと同じ階層に配置した
- 32ビット版に統一した
- 「BonDriver_PX_W3U4_S0.dll」のようにチューナーの数だけBonDriverを用意した(私の記事どおりに進めた場合チューナー数分のBonDriverがあるが、tsukumijima氏通りにすると2つしかない)
上に上げた3点をしても見れないときは、サポートされる Visual C++ のダウンロードより「Visual Studio 2015、2017 および 2019」をダウンロード&実行しインストールして下さい。(x86版だけでOK)
また、Microsoft Visual C++ 2005 Service Pack 1 再頒布可能パッケージ ATL のセキュリティ更新プログラムについても同様にインストールします。
また、先程作成した作業用フォルダ内にある「BonDriver」や「IT35.dll」などが全て「TVTest.exe」と同じ階層にペーストされているか確認してください。
内蔵カードリーダーを使う方へ
内蔵カードリーダーを使う場合「WinSCard.dll」と「WinSCard.ini」をTVTest.exeと同じ階層に配置します。
「WinSCard.dll」は、「BDASpecial-IT35-2019-02-02」→「x86」→「Release」より、コピペしました。「WinSCard.ini」は、「BDASpecial-IT35-2019-02-02」の直下にありました。(前章スキップした方用、覚書)
なお、TVTestの「TSプロセッサ」メニューで、[デフォルトフィルター] の欄が [PX-x3U4 Card Reader 0] になっていなければ内蔵カードリーダーが認識されていません。
「WinSCard.ini」をメモ帳で開き、「;TunerFriendlyName=”PXW3PE4 Multi」の先頭の”;”を取り除き、「TunerFriendlyName=”PXW3U4 Multi Tuner ISDB-T BDA Filter #0″」の一行を削除or先頭に”;”を加えてください。
この画像のようになっていればOK.
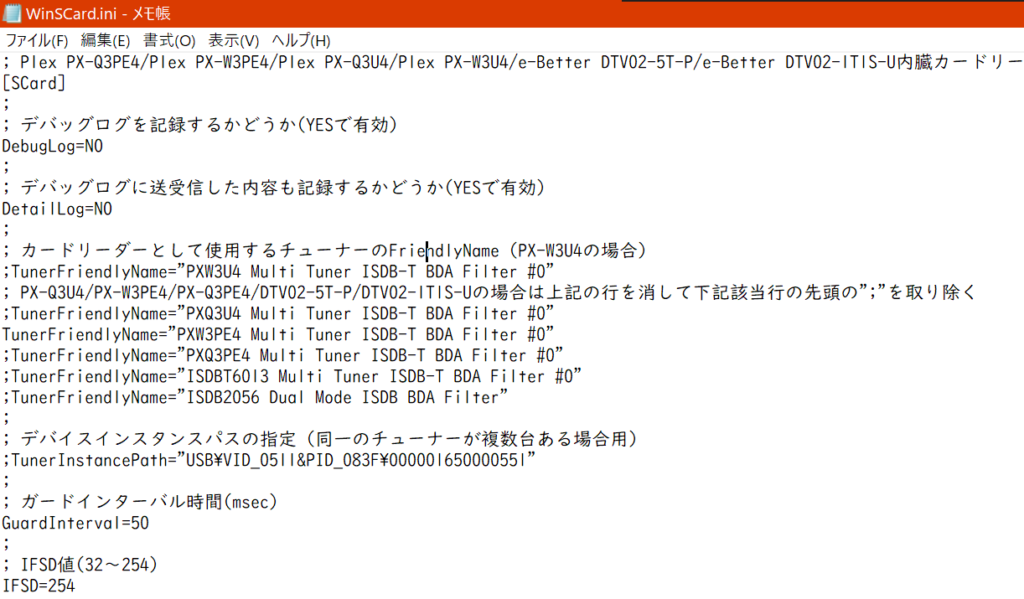
4,TVPlay(.ts録画ファイル再生ソフト)の導入&設定
tsukumijima氏以上に丁寧に説明をすることは出来なかったので、コチラも以下ブログ参照。
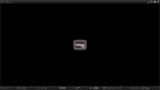
5,EDCB(テレビ録画予約ソフト)導入&設定
その1,EDCBの導入
tsukumijima氏がビルド済みを配布してくださっているのでこちらより最新版をダウンロード。
ちなみにこのEDCBは「xtne6f 版 EDCB」というものですので、何かググる際に「xtne6f」と付け加えるなどして活用して下さい。
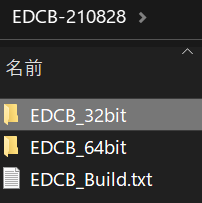
32ビット版を選択してコピーし、「DTV」フォルダ直下にペーストします。
続いて、「EDCB_32bit」フォルダ内の「BonDriver」フォルダに「BonDriver_PX_W3PE4_S0.ini」「BonDriver_PX_W3PE4_S1.ini」等の”BonDriver”から始まる全ての「.dll」及び「.ini」ファイルを「TVTest」ファイルからコピペします。
また、「IT35.dll」も「BonDriver」フォルダに入れます。
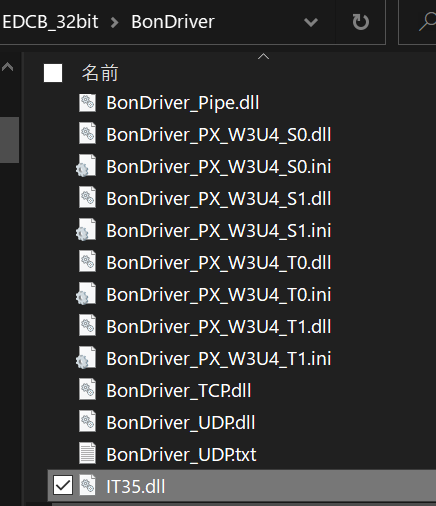
このようになっているハズです。
内蔵カードリーダーを使う方へ
「EDCB」フォルダ直下(「EpgTimer.exe」等がある階層に)に 「TVTest」フォルダよりコピーした「WinSCard.dll」と「WinSCard.ini」をペーストします。
その2,EDCBの設定
録画予約を行うようにする設定方法については、enctools氏が全設定スクショ付きというこの上なく丁寧な方法で解説しているのでそちらを参照してください。
enctools氏の記事:xtne6f版EDCBの設定
その3,EDCBで実際に予約する際の便利なやり方
①アニメだけを網羅した番組リストを作る
「EpgTimer.exe」を起動し、「設定」→「各画面の設定」→「番組表」→「表示項目」→「追加」を押します。
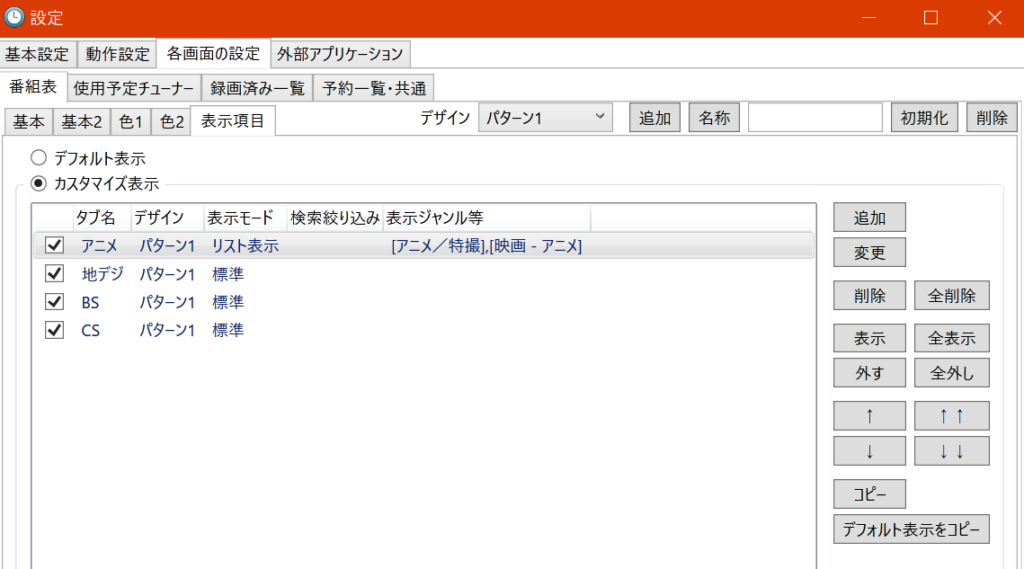
「タブ名」を”アニメ”、「表示ジャンル」を”アニメ/特撮”&”映画-アニメ”だけにします。
「初期表示」を「リスト表示モード」にします。
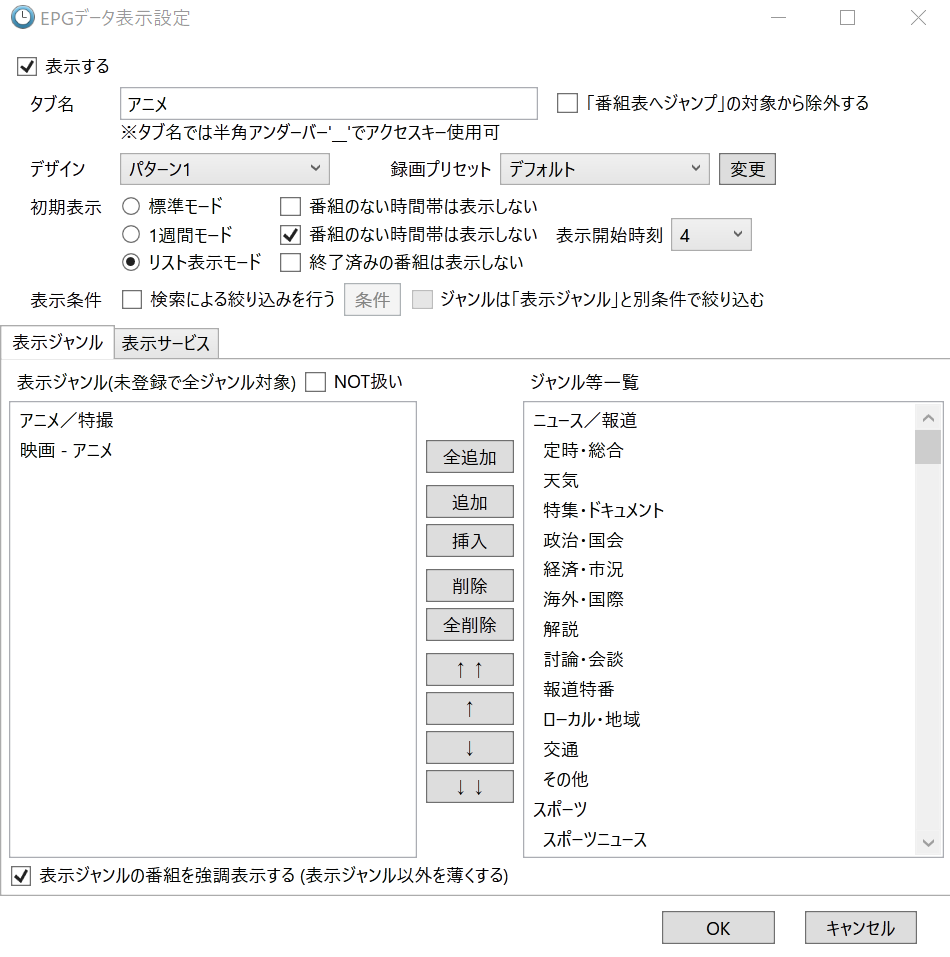
そして、「表示サービス」を以下を参考に追加します。
これは有料無料を問わずアニメを週1話以上放送している放送局リストです。私が番組表を目視して作ったので漏れがあるかもしれませんがご了承ください。
- NHK Eテレ(以下地上波)
- TVK1
- 日テレ!
- テレビ東京1
- TOKYO MX1
- J:COMテレビ(ここまで地上波)
- NHKBS1(ここからBS)
- BS日テレ
- BS朝日1
- BSテレ東
- BSフジ・181
- BSフジ・182
- BS11イレブン
- BS12トゥエルビ
- BSアニマックス(ここまでBS)
- 東映チャンネル(以下CS)
- TBSチャンネル1
- テレ朝チャンネル1
- 日テレプラス
- キッズステーション
- カートゥーン
- AT-X(ここまでCS)
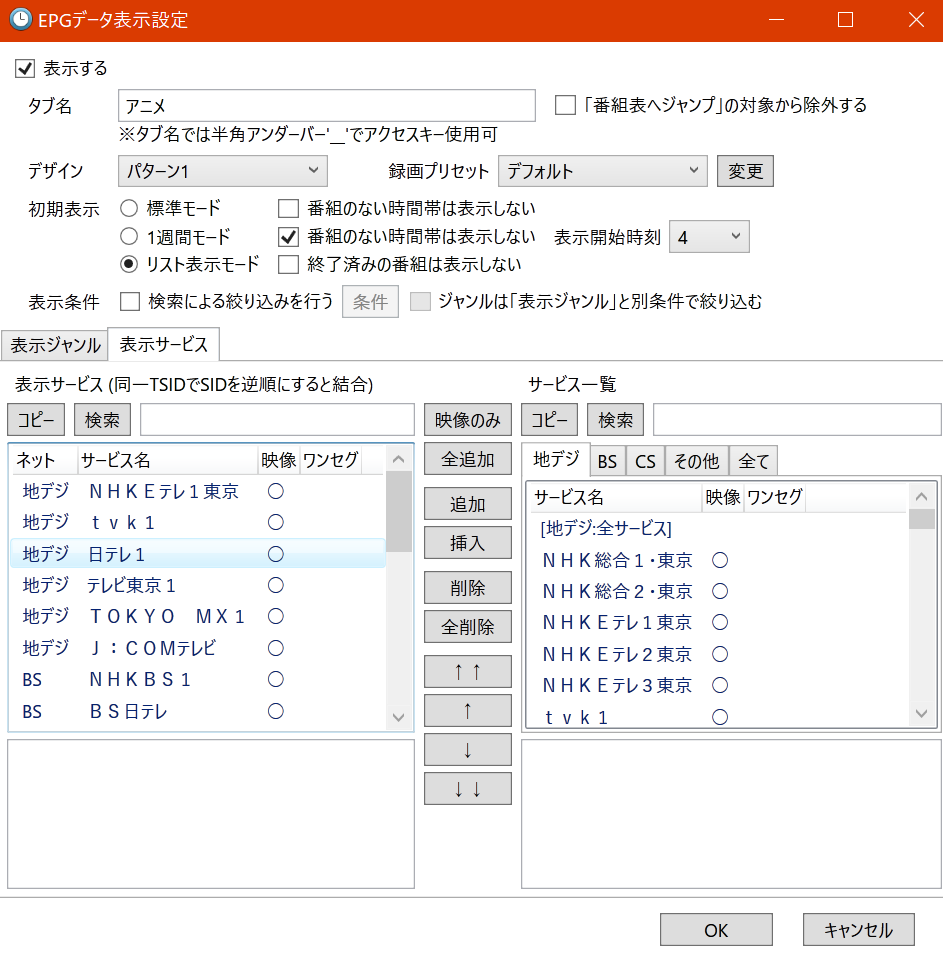
このように表示サービスを追加し終えたら、「OK」を押します。
これで、このようなアニメだけのリストが作れます。(若干異物混入してますが…)
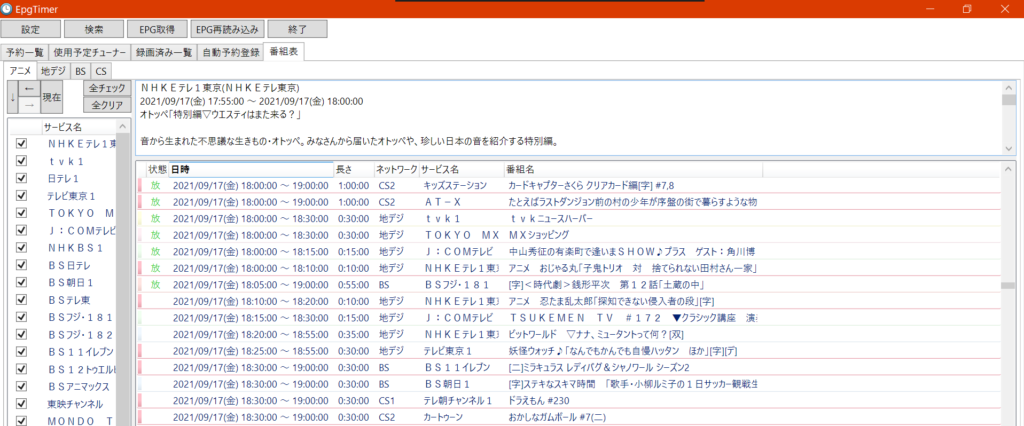
②アニメなどを毎週いちいち録画しなくてよくする方法
番組表で、撮りたいアニメを見つけて右クリック→「番組名でキーワード予約作成」をクリック。
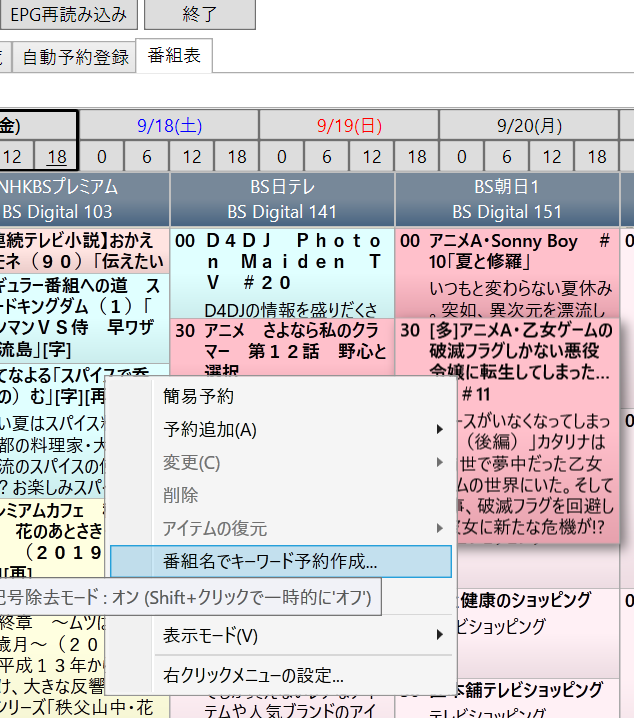
そして、キーワード予約を「追加」すればOK.
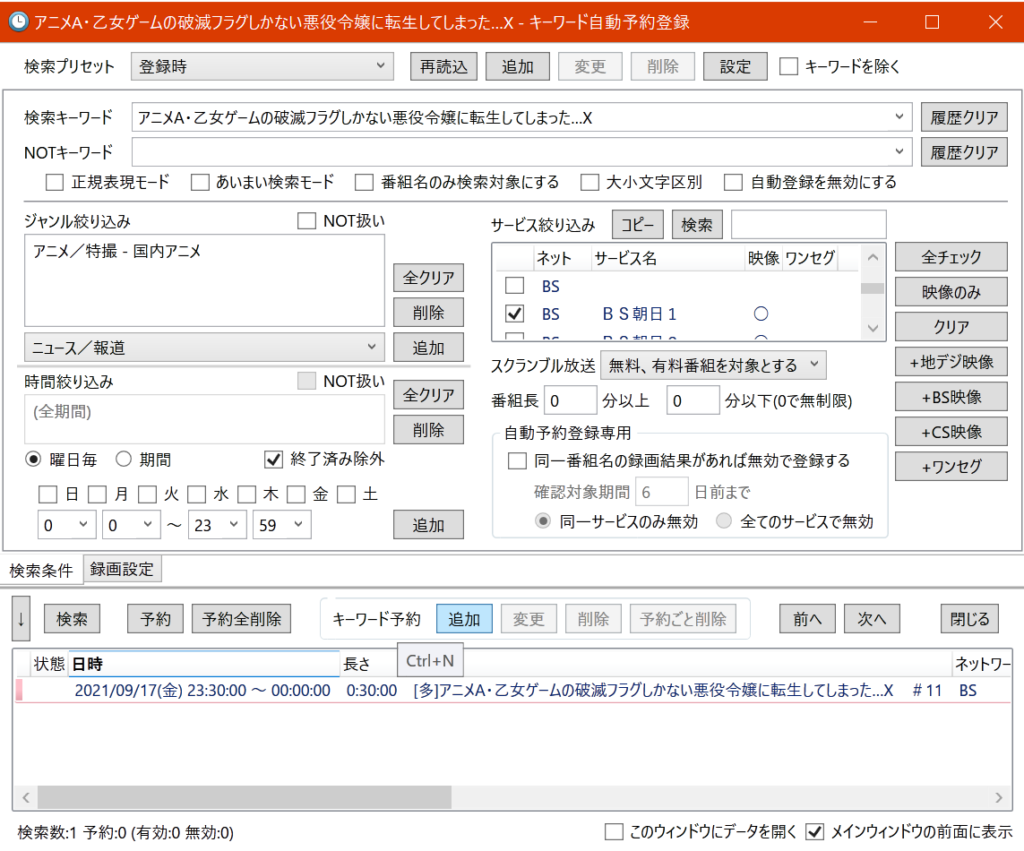
このやり方の場合、毎週録画予約をせずに録画できるようになります。
例えば、”ひぐらし”というキーワードで予約すれば、「ひぐらしのなく頃に 業」や「ひぐらしのなく頃に 卒」などを一度の予約だけで全話録画できます。
キーワード予約にはデメリットもあります。
有名なタイトルの作品、例えば”鬼滅の刃”とかをキーワードとして予約すると、「朝の〇〇ニュース~最新作がこの秋放送される鬼滅の刃で話題となった日本の云々かんぬん以下略」みたいなタイトルのニュースやワイドショーも録画することになります。
私は実際に、ふと録画保存場所を見たらニュースEVERY(2時間45分,20GB)が録画されてたことありました…
これを防ぐには予約対象の放送局を絞るくらいしか手立てがありません。(もっとも、その対策も多くの場合無意味です。自局で放送するアニメの宣伝がその局の朝の番組で行われる事が多いため。)
予約対象の時間帯を絞るのも良い手ですが、災害等で放送時間変更された場合に悲しい思いをするのであまりオススメしません。
まあHDDが1TB4000円せずに手に入るこの時代、TS抜きは録り過ぎて気が向いたら消すくらいでいいのです!!(と開き直るのが一番の解決策でもあります)
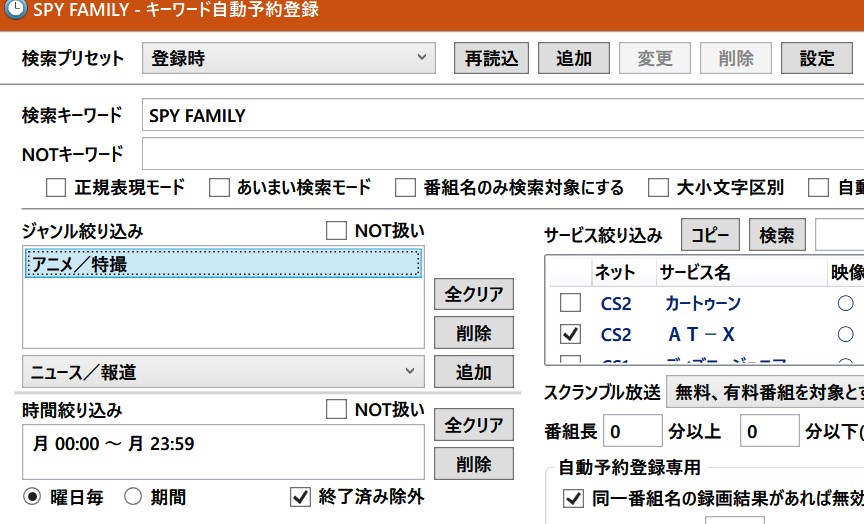
6,Amatsukazeの導入&おすすめ設定
その1,Amatsukazeの導入&EDCBと連携
enctools氏の解説が分かりやすいので、そちらに丸投げします。
enctools氏:AmatsukazeでTS全自動エンコード
EDCBとの連携方法についてもコチラを参照してください。
その2,アニメのエンコードにおすすめの設定
アニメを専門としたリネームソフト「SCRename」を使用する場合の設定についても書きます。
結論から言うとこの画像のようにするのがベストです。(HDDに余裕があるならリサイズは不要)
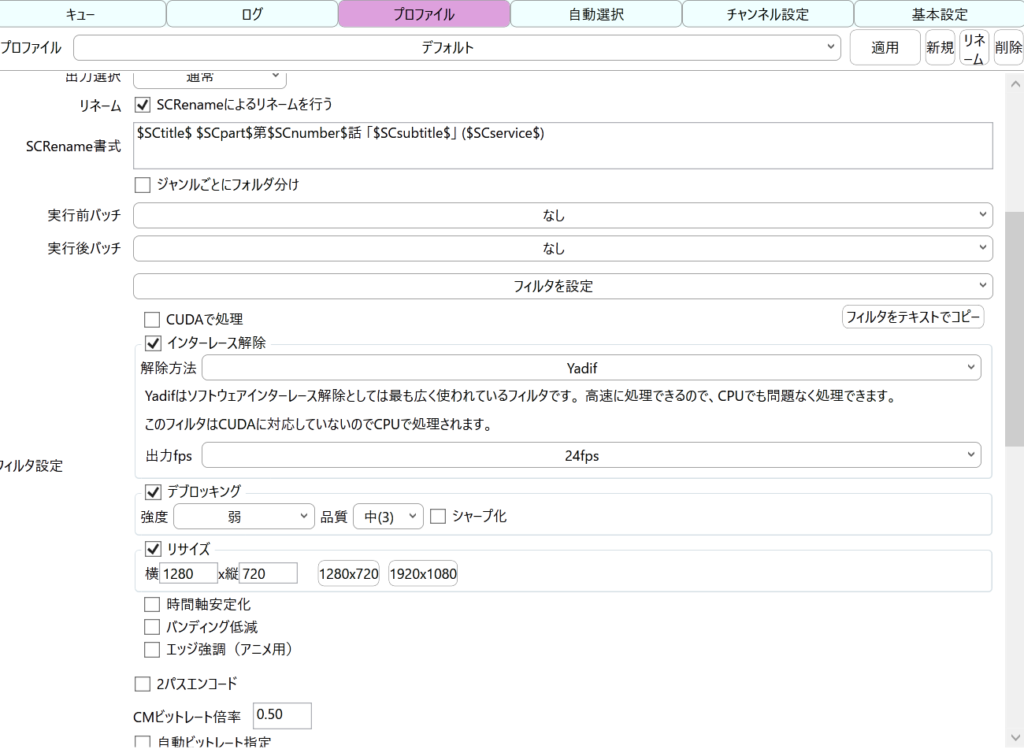
①ファイル名をリネーム
「リネーム」にチェックを入れて、書式は「$SCtitle$ $SCpart$第$SCnumber$話 「$SCsubtitle$」 ($SCservice$)」とします。
この書式にすれば、エンコード後にこのようなファイル名で保存されます。
マギアレコード 魔法少女まどか☆マギカ外伝 2nd SEASON -覚醒前夜- 第7話 「何も知らないじゃない」(BS11).mp4詳細な設定は、このブログが参考になります。
「SCRename」はこの後導入します。
このソフトはアニメのタイトルなどの情報を独自のデータベースを参照して、リネームを行うものですが、その際に変換前のファイル名を参考にしているので、なるべくリネームが成功しやすいようなタイトルで、EDCBで録画しなくてはなりません。
そのため、まず録画した.tsファイルをどのような名前にして保存するかをEDCBに設定します。
「EpgTimer.exe」を起動し、「設定」→「動作設定」→「予約情報管理」→「録画時のファイル名にPluginを使用する」にチェック。
「RecName_Macro.dll」を選択し、その右隣の「設定」をクリック。
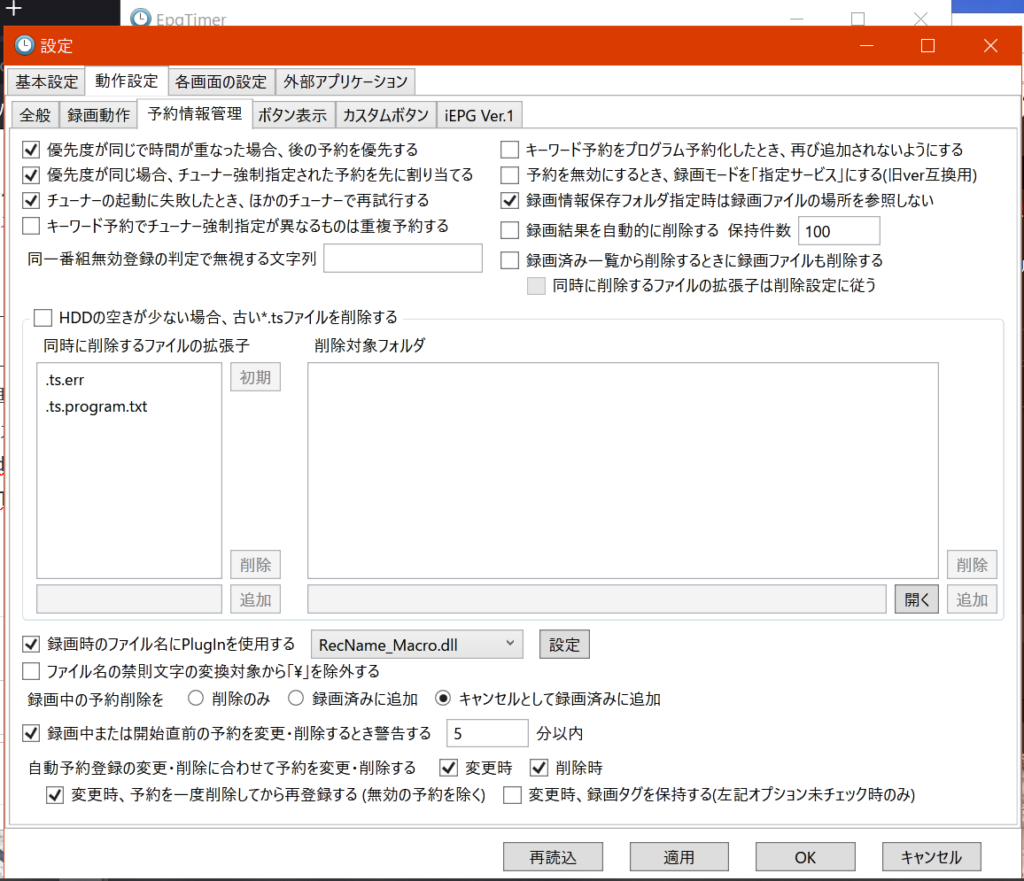
「マクロPlugin 設定」を下記にして「OK」
$SDYYYY$$SDMM$$SDDD$$STHH$$STMM$_$Title2$ _$ServiceName$.ts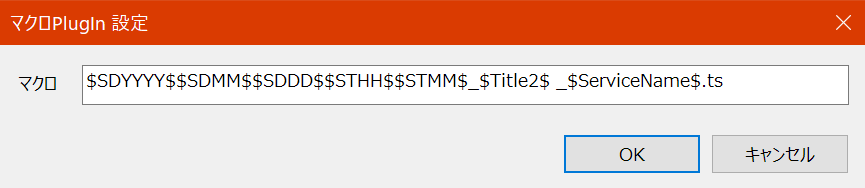
その後、「適用」ボタンを押してから、「EpgTimer.exe」を閉じます。
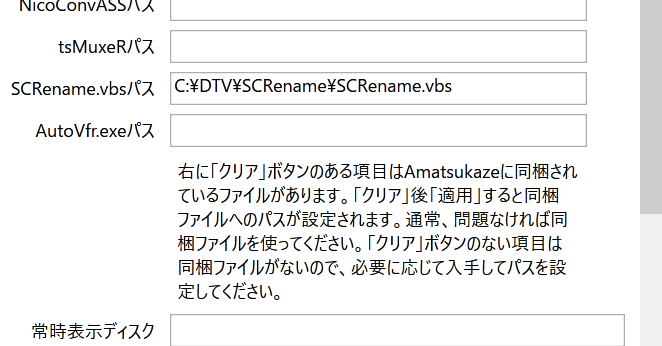
SCRenameを入れたらパスを設定します。
これでリネーム設定は終わりです。
②フィルタ設定
「インターレース解除」にチェックを入れます。
「解除方法」を「Yadif」にしていますが、これは型落ちCPUを使っている関係でマシンスペックが足りていない故です。もっと上等なものをお持ちなら他の方法でも良いでしょう。
「出力fps」は「24fps」です。アニメならこれ一択です。
「デブロッキング」は「強度:弱」「品質:中(3)」にしていますが、これはハッキリ言って効果が実感出来てません。かといって強度あげたりするのは怖いし、品質上げるとやたら時間食うし…。ここに関しては、まだ模索中です。おすすめあったらコメントして教えて下さい。
最後に「リサイズ」を「1280×720」にします。これは俗に言うHD画質。FHD全画面で再生するとコマ落ちしてしまう残念なGPU(CPU内蔵のヤツ)を使ってる関係でこうしています。ここに関しては、各々のハードウェア環境次第で調整しましょう。
これで30分アニメ1話あたり200~500MB程度になります。(元の.tsファイルは30分で3~5GB)
③最適なエンコード設定をしたらこうなる
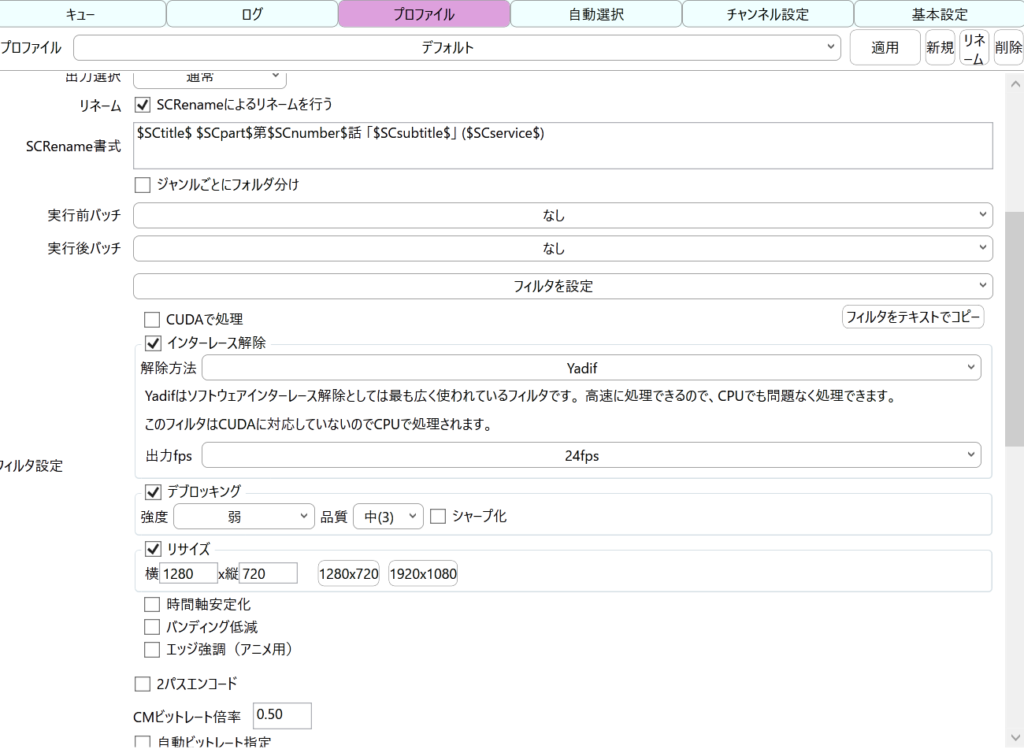
この設定を適用したら以下のようになります。
(後述するSCRenameも適用済み)
エンコードの大切さ HD画質・リサイズなし・エンコなしのファイルサイズ比較
ほぼ同じ長さの録画データ3ファイルのプロパティを比較しました。
HD画質にリサイズしエンコードしたものは、300MBを切っています。
リサイズせずエンコードしたものは約500MBです。
エンコードしなかった生の録画データは2.3GBほどとなりました。
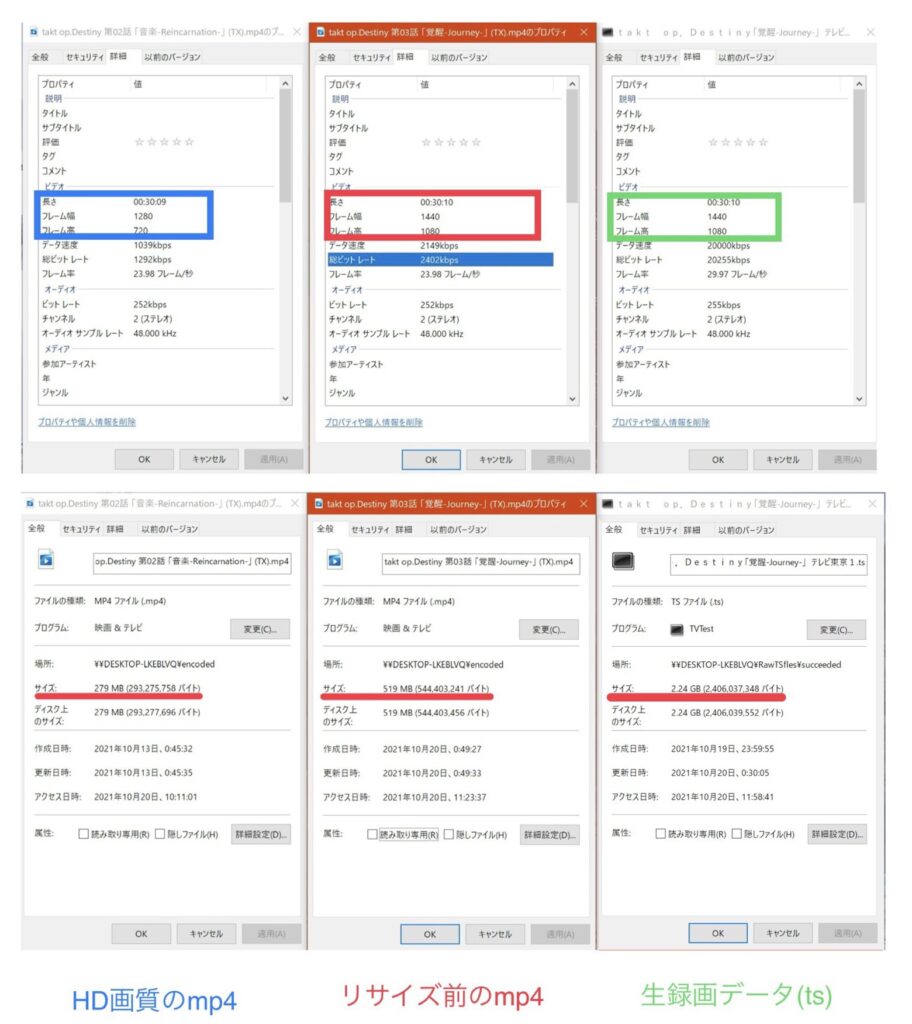
リサイズするかはHDDと懐の余裕具合によりますが、取り敢えずtsファイルのまま保管するのはよろしくなさそう、というのが分かりますね…
ちなみに.tsファイルは再生にマシンスペックがそこそこ要るようでして、FHD画質のこのファイルを、FHDディスプレイで全画面再生したところカクツキました。(Ryzen3 3200G内蔵グラフィックスにて)
HD画質にエンコード後は同様の条件でもヌルヌル再生できるので、そういった意味でもエンコードが切実に必要です。
なお比較に使用したのはtakt op.Destiny。2021年の秋アニメでクラシック音楽の擬人化(?)なキャラが活躍します。戦闘作画がぬるぬるでストーリーも面白いですよ!(布教)
④エンコード後のmp4動画を4Kにアップスケーリングして視聴するには
MPC-BEという動画再生アプリと少々のプラグインを使って、録画データを4Kにアップスケーリングして視聴出来ます。多分アニメ以外をアップスケーリングすることは出来ませんが。
ここに詳細な手順を書くと記事があまりにも長くなるので、別記事としてまとめました。コチラのページを参照して下さい。
グラボをお持ちの方はMadVRの設定も参考になると思います。
リアルタイムアップスケールにこだわらなければ、マイナーですが、無料で使えてMadVRやAnime4Kとは比べ物にならないほど高画質にできるソフトウェアがあります。
こちらで導入と効果検証などを行った際のものがあります。
その3,Amatsukaze代替ソフトウェア
Amatsukazeは「録画後エンコード.bat」経由でエンコードしている最中に多重起動できないので、エンコードしそびれたTSファイルをエンコードしたい時に困ることがあります。
その時用に、別のソフトウェアもあると良いでしょう。
こちらはリネームとかは出来ず、本当にただエンコードするだけのソフトウェアです。
ハードウェアエンコードをできるGPUをお持ちなら、30分アニメを5分未満でエンコードできますよ。
7,SCRenameを導入&設定
※リンク切れの場合、以下の配布サイトを利用してください!!!
http://www3.wazoku.net/2sen/dtvup/でダウンロードするとしているサイトが多いのですが、現在これはリンク切れです。
以下のサイトを利用しましょう。バックアップ用に複数ありますが、どれでもOKです。
enctools氏の記事:SCRenameの使い方を参考に導入、設定していきます。
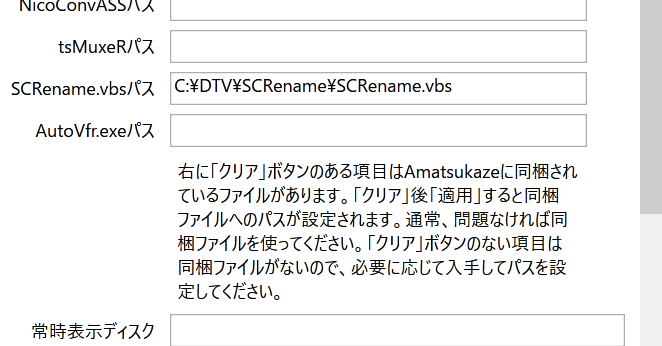
Amatsukazeに「SCRename.vbs」のパスを記すのをお忘れなく。
私が独自にしているおすすめの設定は、まだ多くありませんが、「アニメギルド」の文字列をこうして消しています。
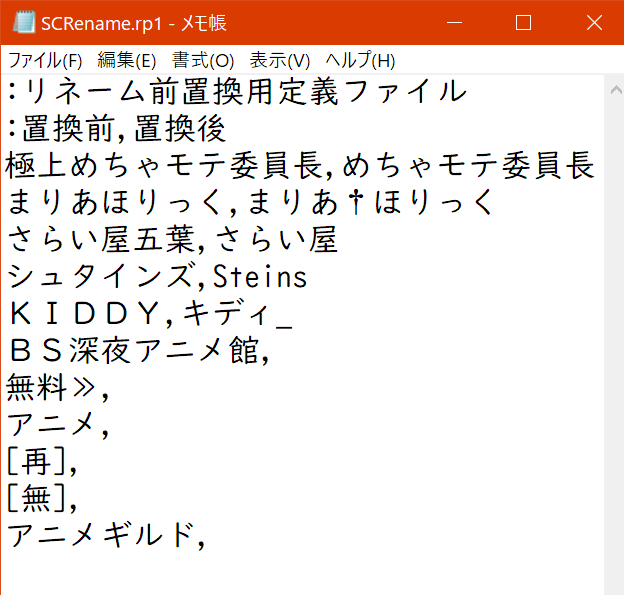
「.rp1」ファイルをメモ帳で開き画像のようにすればOKです。
「.rp2」ファイルに関しては初期設定のままです。
リネームの際、インターネット接続が必要となります。pcが常にオンラインかを確認できるように、定期的にlineにメッセージを送るアプリを作るのもおすすめです。
8,録画ファイルの冗長化(HDD故障に備える)
HDDは消耗品です。
HDDが壊れることを前提に、1つ壊れたくらいでは録画ファイルを失わずにいられる方策を考える必要があります。
幸い、「TS抜き録画に最適のHDD、予算別の冗長化方法」という記事が詳しく解説しているので、ここでは割愛します。
この記事の解説が相当丁寧で参考になります。
9,ローカルLAN外から録画ファイルを見るには
自分だけのクラウドドライブの作り方を参照して下さい。
NextCloud というものを自宅鯖に構築する手順です。Windows11の仮想環境で30分くらいかけて作り上げます。
NextCloud の魅力は色々ありますが、大きく分けて3つあります。
(ここで言う危ないファイルとは、犯罪絡みのファイルではなく、第三者に検閲されたら危険なことになる、俺のパスワード一覧.txtみたいなファイルのことを指します)
(BANされそうなデータとは、自炊電子書籍とかの合法的に入手した電子の著作物などを指します)
私は出先でPCでTS抜き録画したアニメを見るために使っています。
エンコード済みだけでテラバイト単位で存在し、アニメという著作物をGoogleDriveにあげたらBANされそうということもありクラウドを自作に至ったわけです。
是非やってみてください‼︎勿論全てのソフトは無料で、仮想環境Virtual Box以外は全てオープンソースです。
あるいは、KonomiTVという選択肢もあります。
まとめ
- W3PE4等のチューナーをマザーボードにさす
- チューナーのドライバをインストール
- 各種BonDriverを入手&リネーム
- TVTestの導入&設定(テレビを視聴可能にする)
- TVPlayの設定(.tsファイルの視聴を可能にする)
- EDCBの導入&設定(番組予約を可能にする)
- Amatsukazeの導入&設定(.tsファイルのエンコードを行う)
- SCRenameの導入(録画済みのファイルの名前を自動で変更)
以上でドライバの設定から録画、エンコード、リネームまでを行えるようになります。
セール時やポイントアップキャンペーン中に若干お得に買えるようになりますが、一年を通して価格変動は1000円満たないので、基本的にはポイントアップキャンペーン中か欲しいときに買いましょう。
更に、この記事を参考にエンコード後のアニメを4Kにアップスケーリングして視聴することも出来ます。
TS抜きは新規でも5万円台の出費で済みます。詳しくはこちらで解説しています。
それでは皆さんのDesktopTeleVisionライフに幸多かれ。
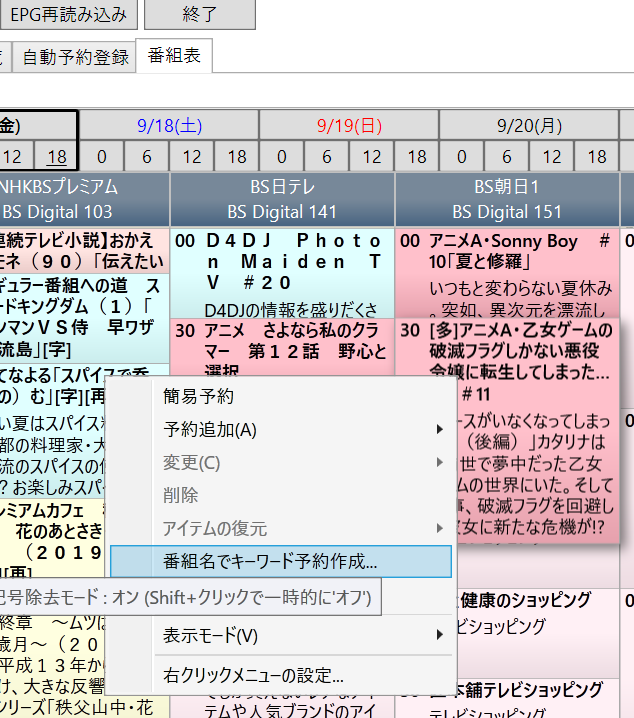




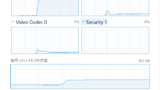

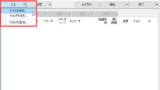



追記
番組ジャンルを「アニメ」など特定のものに指定して録画するとこういう失敗が減りました。情報ありがとうございます!!!