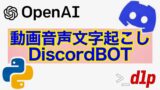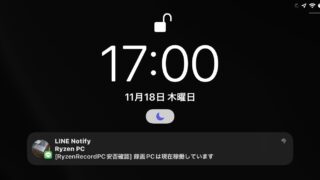Pythonをwin10,win11にパスを通してインストールするやり方を丁寧に画像付きで解説します。どのバージョンが良いかなどもサポート期限と合わせて説明するので、迷うことなく誰でもすぐにインストールできます!!
0,作業手順(概要・流れ)
- 公式サイトから適切なバージョンのインストーラーをダウンロード
- インストーラーを起動
- 「Add python.exe to PATH」をチェックする
- インストール実行
- コマンドプロンプトでパスが通されているか確認
- 終了!
1,インストーラーをダウンロード&実行
どれをダウンロードすべきか
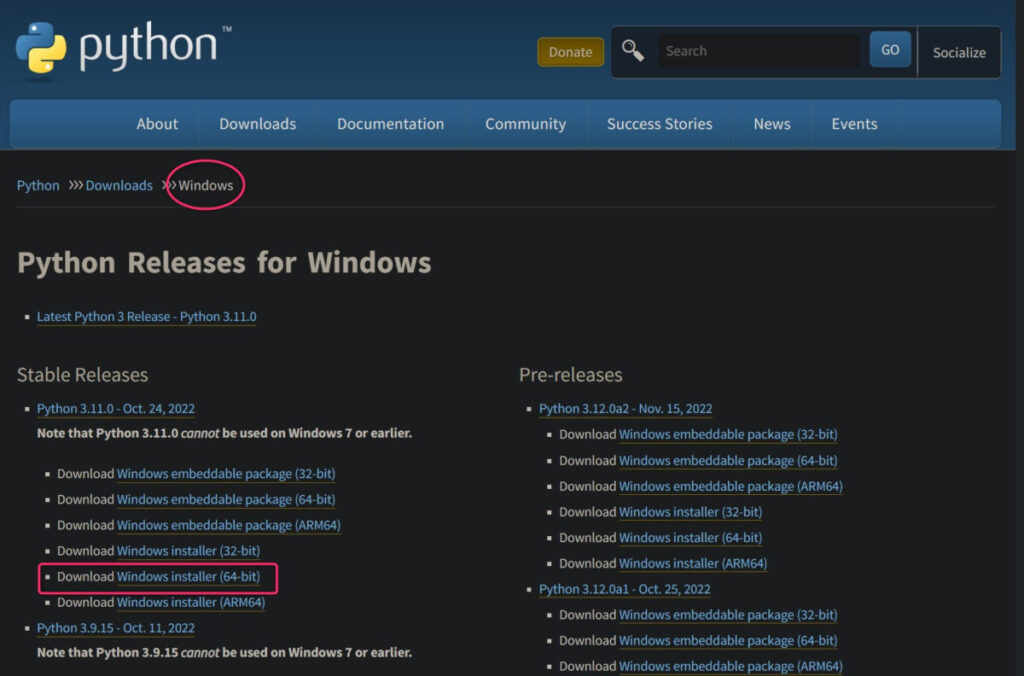
公式サイト(https://www.python.org/downloads/windows/)にアクセスして「Download Windows installer (64-bit)」をクリックしてダウンロードしてください。
Pythonのバージョンは色々ありますが、基本的には最新版かその1つ目のものを使えば大丈夫です。
サポート期限を確認するようにしましょう。
なお最新のpythonバージョンはこの記事時点では最新は3.11ですね。
Pythonサポートサイクル
https://www.python.org/doc/versions/
バージョン リリース日 サポート期限 3.0 2008年12月3日 2009年1月 3.1 2009年6月27日 2012年4月 3.2 2011年2月20日 2016年2月 3.3 2012年9月29日 2017年9月 3.4 2014年3月16日 2019年3月 3.5 2015年9月13日 2020年9月 3.6 2016年12月23日 2021年12月 3.7 2018年6月27日 2023年6月 3.8 2019年10月14日 2024年10月 3.9 2020年10月5日 2025年10月 3.10 2021年10月4日 2026年10月 3.11 2022年11月20日 2027年11月
ダウンロード後
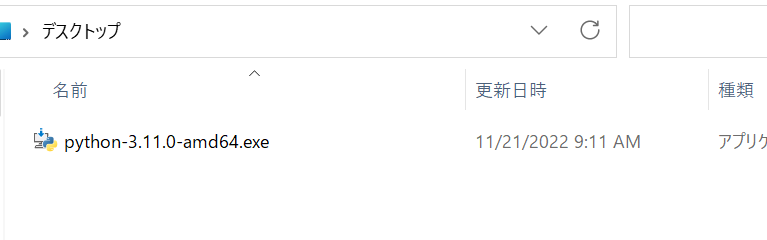
ダブルクリックでインストーラーを起動します。
2,インストーラーを扱う方法
PATHにPythonを加える
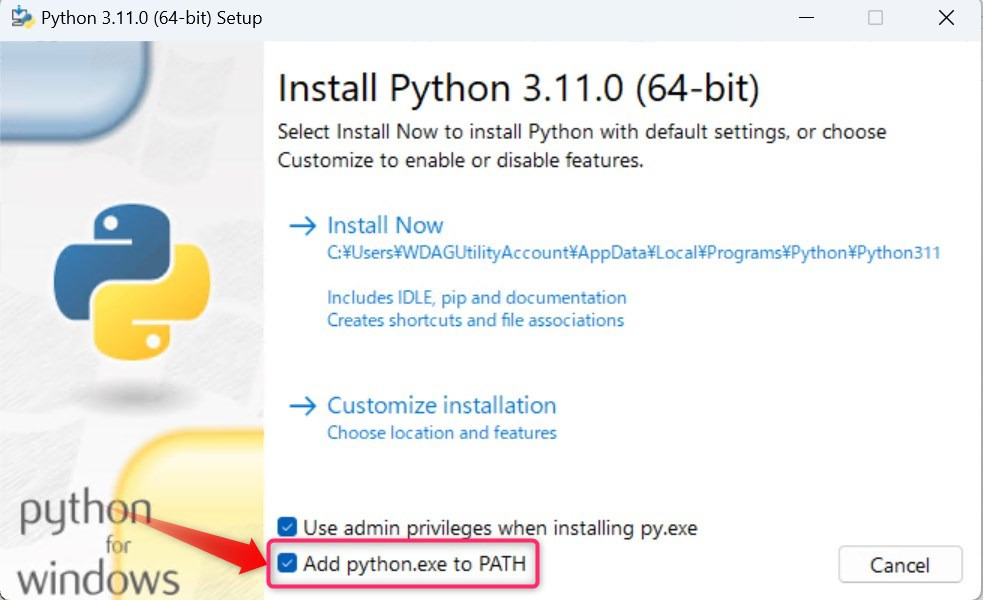
「Add python.exe to PATH」にチェックを入れてください!
よくパスを通すと表現される行為です。
これを行わないと後々いろんな.pyを実行する際に面倒なことになります。
とりあえず深く考えずにチェックを入れておいて下さい。
インストール実行
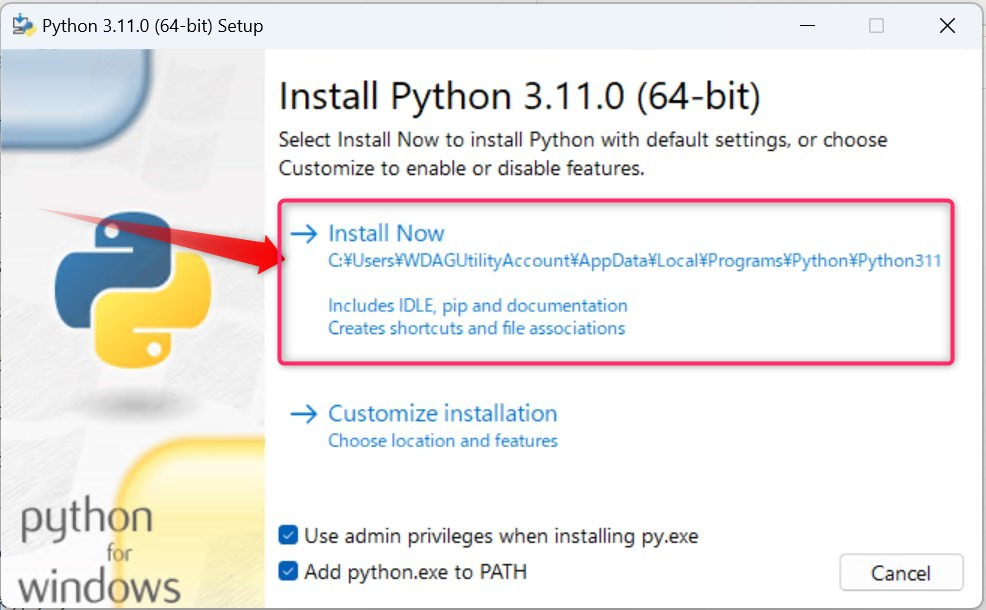
「Install Now」をクリックしてインストールを実行します。
インストールが完了すると
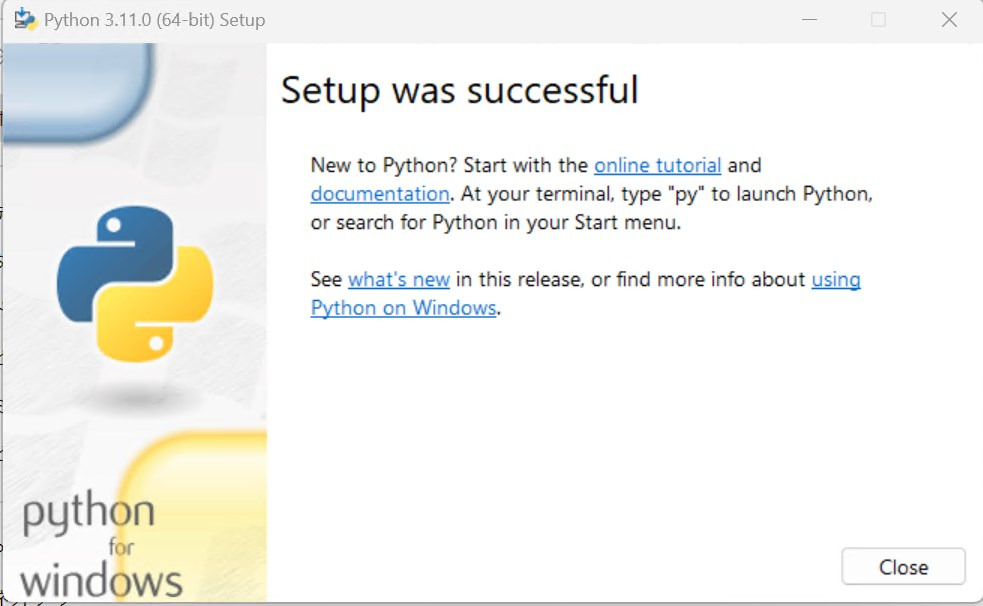
インストールが正常に行われるとこのように「Setup was successful」と表示されます。
右下の「Close」でインストーラーを閉じて下さい。
その後このインストーラーは削除しても大丈夫です。
お疲れ様でした。
最後に正常にパスが通されているかを確認しておきます。
3,Pythonが正常にインストールされたか確認する
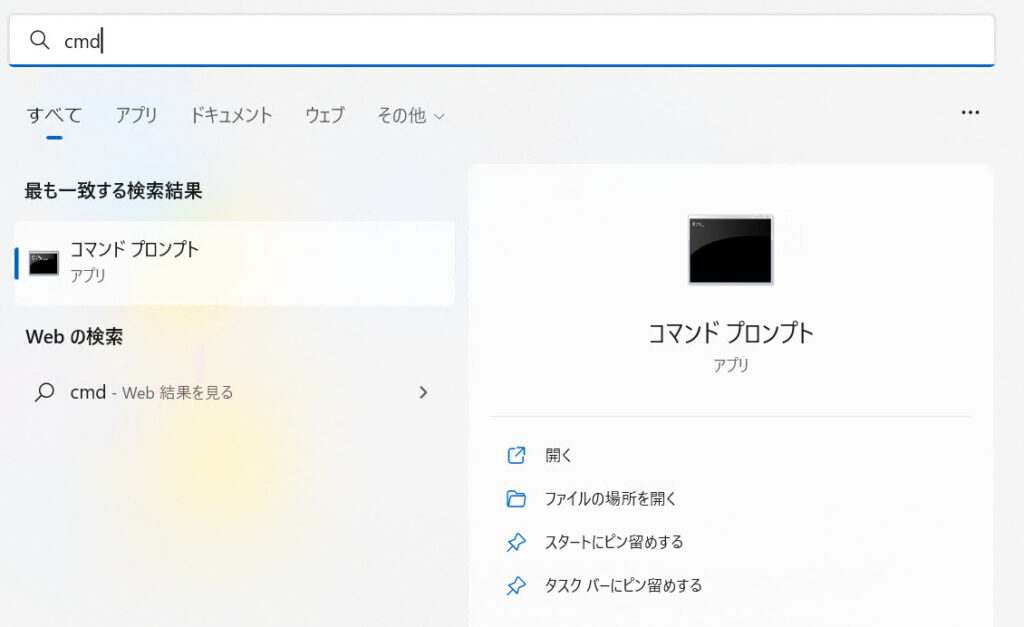
タスクバーのWindowsボタンをクリックして「cmd」と打ち込みコマンドプロンプトを起動します
そして「Python -V」と入力してエンターキーを押します
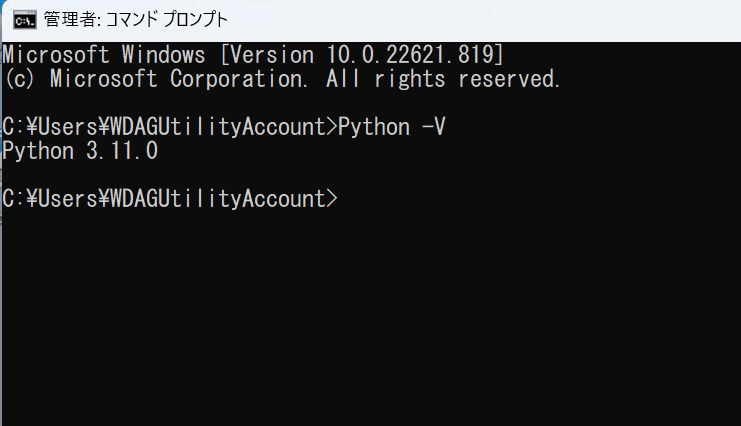
このようにインストールしたPythonのバージョンが表示された方は正常に「Add python.exe to PATH」されています。
つまり「Pythonのパスを通す」ことに成功しています。
これでPythonのインストール作業は全て終了しました。
お疲れ様でした!!
まとめ WindowsにPythonをPATHを通しつつインストールする方法
- 公式サイトから適切なバージョンのインストーラーをダウンロード
- インストーラーを起動
- 「Add python.exe to PATH」をチェックする
- インストール実行
- コマンドプロンプトでパスが通されているか確認
- 終了!
たったこれだけでインストールできました。
Pythonは想像以上に簡単にインストールできるようになっています。
合わせてPythonの作業効率をアップさせるVScode拡張機能や私の制作物についてもご覧ください。
私が日々愛用する拡張機能です。
DiscordBOTに画像取得機能を付ける方法
こちらはLINEのBOT制作