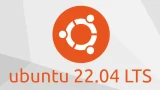Windows OSにインストールしたVirtualBoxに、Raspbian OSを入れ、Piholeをインストールして、家中の端末の広告を一挙にDNSレベルでブロッキングするまでの手順を備忘録としてまとめました。
Raspbianインストール後に、IPv4を固定し、たった1つコマンドを実行するだけでインストール終了です!!
VirtualBoxにRaspbianをインストール
Piholeはラズベリーパイ用のもののため、ラズバイ用に作られたDebian x64ベースのOSである「Raspbian」をインストールします。
VirtualBoxの仮想スペックは以下のようにします。
- 2コア
- RAM:2048MB
- ストレージ:20GB(可変ストレージ)
- ストレージ種別不問(デフォルトでOK)
- ブリッジネットワークアダプター(この設定を忘れないように)
OSインストール時だけスペックもりもりにするのもおすすめです。
その方が早くインストールが終了するので。。。
その後「2021-01-11-raspios-buster-i386.iso」を挿入後、仮想環境を起動します。
(isoファイルダウンロードリンク)
最新のOSファイルが良い方は公式参照。
あとは流れに沿って、言語を選んだりパスワードを決めたり、流れに沿って進みましょう。
https://report.hot-cafe.net/raspberry-pi-os-11498
https://www.kkaneko.jp/tools/virtualbox/clientraspdesktop.html
上のサイトで詳細なインストール手順が解説されています。
そしてインストール成功後、一度スナップショットを撮っておくとやり直すときに楽です。
VirtualBoxのスナップショット機能が使える方はやってみてください。
RaspbianのIPアドレスを固定する
Pi-holeをインストールした仮想環境のIPアドレスをルーターのDNSプライマリに指定することで広告ブロッキング運用ができます。
そのため、IPアドレスを固定していきます。
右上の「↓↑」マークを右クリックして、「Wireles & …]の設定をクリックします。
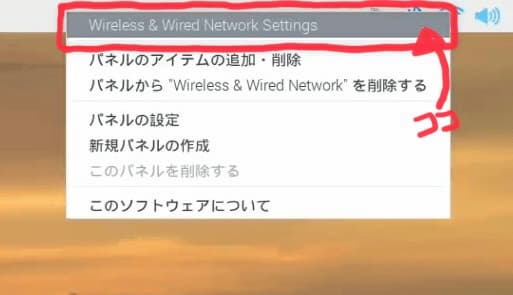
そして、「eth0」をクリックのち、以下3カ所に書き込みます。
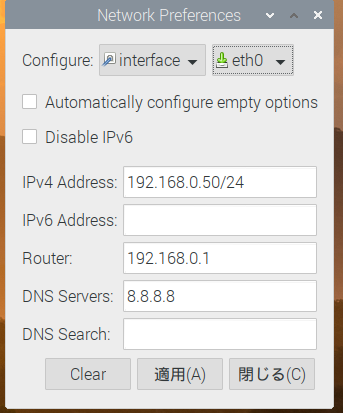
- IPv4 Address:192.168.0.50/24
(赤字部分がこの仮想環境の固定IPアドレスになります。/24を忘れず書きます) - IPv6 Address:空欄
- route:192.168.0.1
(自分の家のルーターのIPアドレスを書き込みます) - DNS servers=8.8.8.8(好み。この文字列が一番高速と思われる)
- DNS search:空欄
「適用」を押した後仮想環境を再起動します。
Pi-Holeインストール
$curl -sSL https://install.pi-hole.net | bash上のコマンドを実行すると、色々質問されるので順次答えていくとインストールが終了しています。
大半がYES/NOクエスチョンな質問が10個くらい来るだけです。
スペースキーを押すと選択できます。
矢印キーで移動・エンターキーで決定です。
https://dabun.net/md/pi-hole/#pi-hole-install-process
ここに画像付き解説があります。詰まったら参照してください。
インストール終了後で「http://pi.hole/admin」にアクセスするとPi-Holeの管理画面入りできます。
(httpアクセスを拒否する設定のブラウザではアクセスできないので、ご注意下さい)
┌─────────┤ Installation Complete! ├
│
│ Configure your devices to use the Pi-hole as their DNS server
│ using:
│ IPv4: 192.168.0.50
│ IPv6: Not Configured
│ If you set a new IP address, you should restart the Pi.
│
│ The install log is in /etc/pihole.
│
│ View the web interface at http://pi.hole/admin or
│ http://192.168.0.50/admin
│ Your Admin Webpage login password is Aweds7A-bV
│ <了解>
└───────────────────────────────パスワードはこのように青地部分に書いてある奴です。
パスワードコピーするのが忘れた場合は以下のコマンドで再設定することができます。
$pihole -a -pPi-Holeのアプデするには以下のコマンドを。
$pihole -up諸々一気に更新する際は以下のコマンドでやります。
sudo apt-get update
sudo apt-get upgradePi-Holeに日本向けブロックリスト追加を一気に追加するコマンド
ブロックリスト追加のスクリプトで一気に追加できます。
$ sudo pip3 install pihole5-list-tool --upgrade
$ sudo pihole5-list-toolこれで再起動したら広告ブロックリストを追加し終りました。
使い方
ルーターや各端末のWi-FiのDNSプライマリに、先ほど固定したIPアドレスを指定するだけです。
家中のほとんど全ての広告がそれだけでブロッキングされます。
ブラウザ・アプリ内広告なども形態を問わず消し去れます。
効果の程は???
無料のアドブロックが安定供給されにくいiOS(iPad)で見てみました。
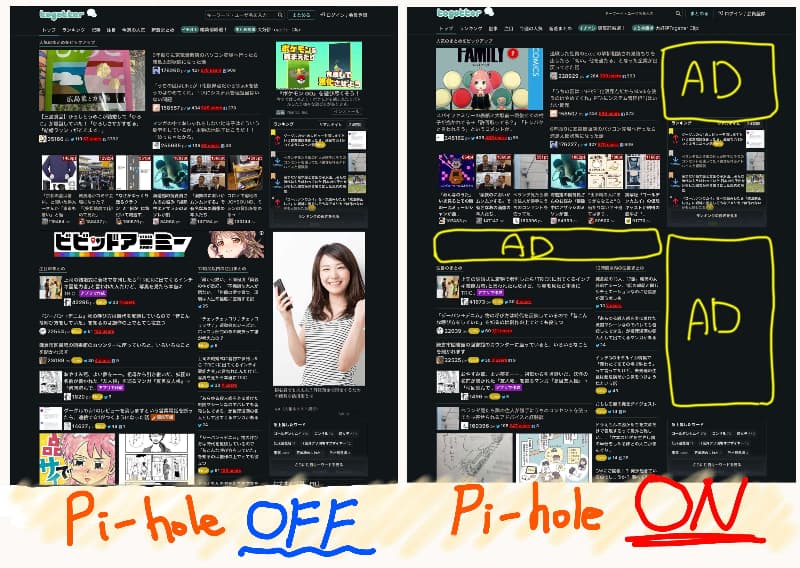
https://togetter.comには様々な種類の広告があるのでこういう時の検証にうってつけなんですよ⁉︎
わかりやすいように広告があった場所を黄色で囲みました。
見違える読み込み速度、見易さですね‼︎
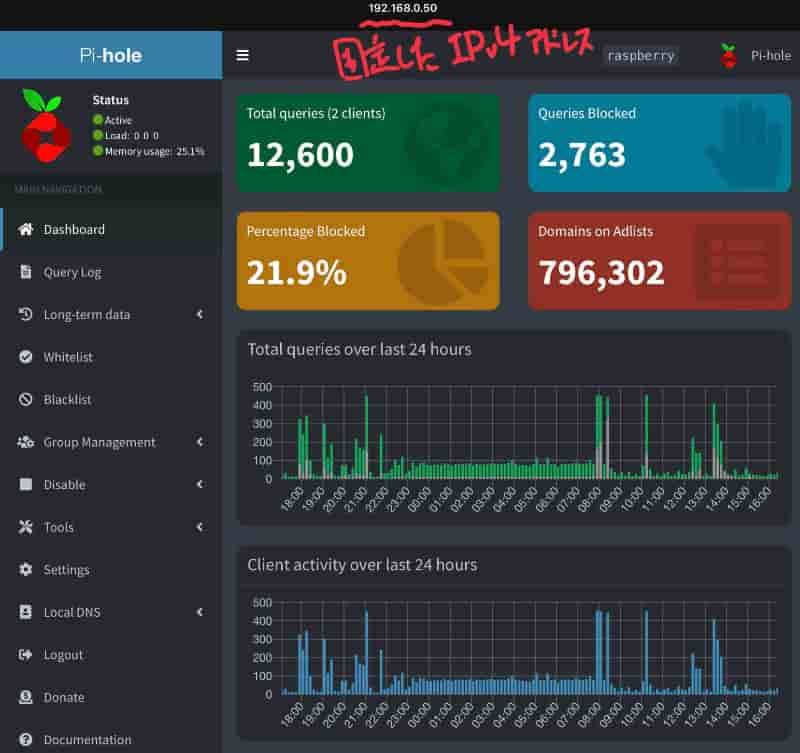
固定したIPアドレスにアクセスして色々設定や統計も見れます。
ブロックしちゃダメなものもブロックした際は、ホワイトリストに入れる、などきめ細やかな設定が可能です。
まとめ 日本向けにしたPi-Holeを仮想環境で運用する手順と方法
- VirtualBoxにRaspbianインスコ
- Raspbian OSのIPv4アドレスを固定
- Pi-Holeをインスコ
- ブロックリスト追加
- DNSプライマリに固定したIPv4アドレスを指定
- 完了!!!
他にも色々仮想環境にインストールして遊んでるのでよろしければ見ていってください!!!