WSL2(Windows Subsystem for Linux 2)を用いたUbuntuのWin11への導入方法を画像付きで丁寧に解説。Pythonのインストール方法やUbuntuの起動・シャットダウン方法も合わせて解説します。
WSL2を用いることで、普段のWindows環境を使用しつつ、同時にUbuntuなどLinuxを完全仮想化して扱うことが出来ます。
1,WSL2を有効化する
Windowsキーを押して表示される検索窓に「PowerShell」と打ち込み、管理者権限でPowerShellを起動します。
起動時に「このアプリがデバイスに変更を加えることを許可しますか?」ときかれたら「はい」を選びます。
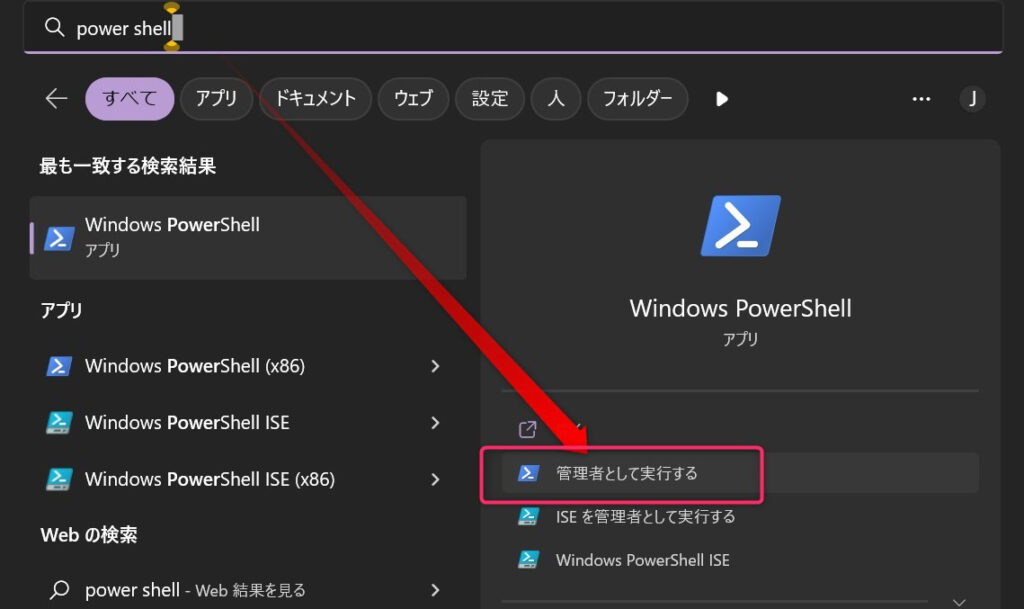
そして、以下のコマンドでWSL2を有効化します。
wsl --install
再度「このアプリがデバイスに変更を加えることを許可しますか?」ときかれるので、「はい」を選びます。
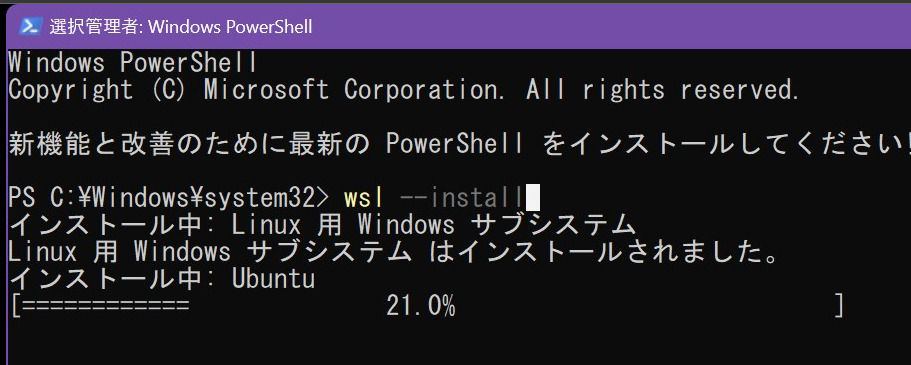
数分程度待ちます。

Ubuntu はインストールされました。
要求された操作は正常に終了しました。変更を有効にするには、システムを再起動する必要があります。上記のように表示されたら、Windowsを再起動します。
2,Ubuntu 22.04 LTSをセットアップする
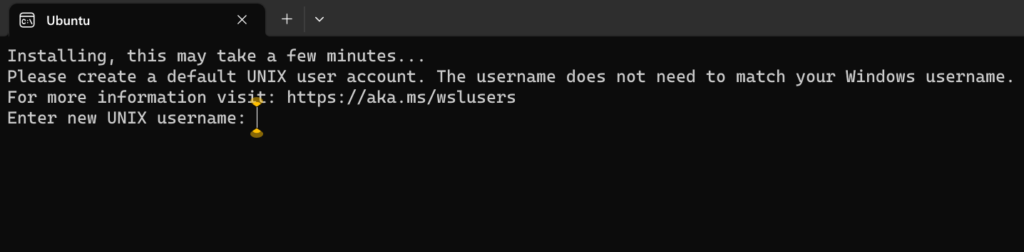
Installing, this may take a few minutes…
Please create a default UNIX user account. The username does not need to match your Windows username.
For more information visit: https://aka.ms/wslusers
Enter new UNIX username:再起動を終えると自動的にUbuntuが立ち上がるので、ユーザー名とパスワードを決めて入力します。
パスワードは入力しても文字が表示されないので、しっかりメモします。
(確認のためもう一度同じパスワードを入力するため、初期設定時の打ち間違いでログイン不能にはならないシステム)
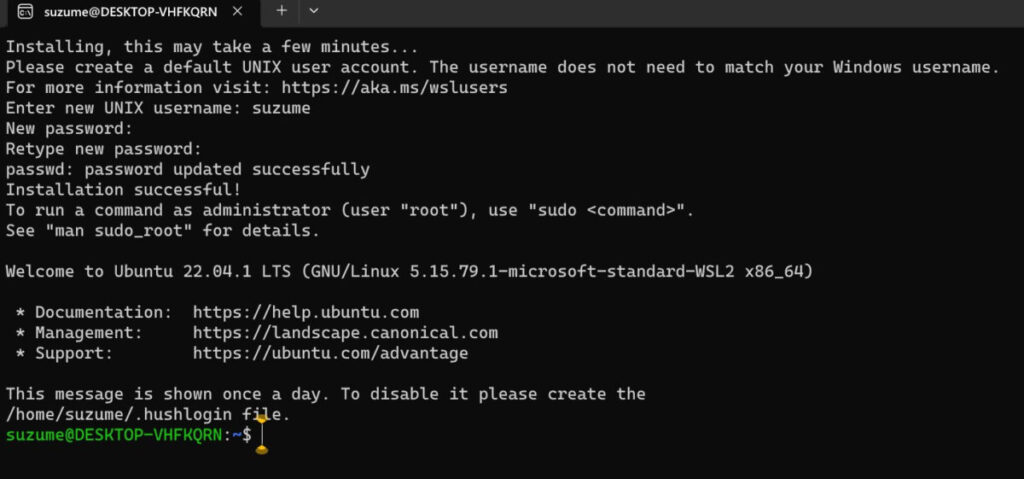
Enter new UNIX username: suzume
New password:
Retype new password:
passwd: password updated successfully
Installation successful!
To run a command as administrator (user "root"), use "sudo <command>".
See "man sudo_root" for details.
Welcome to Ubuntu 22.04.1 LTS (GNU/Linux 5.15.79.1-microsoft-standard-WSL2 x86_64)
* Documentation: https://help.ubuntu.com
* Management: https://landscape.canonical.com
* Support: https://ubuntu.com/advantage
This message is shown once a day. To disable it please create the
/home/suzume/.hushlogin file.
suzume@DESKTOP-VHFKQRN:~$最後の1行、緑色の文字が表示されていればユーザー設定が正常にできました。
私はStable Diffusion WebUI(1111)を高速に使用するためにWSL2を使うため、ここではPythonのインストールまで解説します。
3,WSL2のUbuntuにPythonをインストールする
インストール準備 aptを最新にする
まず以下コマンドを実行します。
sudo apt update
初めて管理者として(コマンドの文頭に「sudo」を付けて) 実行する際はパスワードを聞かれるので先程設定したパスワードを入力してください。
その後以下のコマンドを入力してエンターで、インストールの準備が整いました。
sudo apt upgrade -yPythonのインストールを行う
まず、Pythonのビルドに必要なものをインストールします。
sudo apt install -y build-essential libbz2-dev libdb-dev \ libreadline-dev libffi-dev libgdbm-dev liblzma-dev \ libncursesw5-dev libsqlite3-dev libssl-dev \ zlib1g-dev uuid-dev tk-dev
4,5分以上かかることもあるので気長に待ちます。
次に、Pythonのソースコードをダウンロードして、展開します。
wget https://www.python.org/ftp/python/3.10.9/Python-3.10.9.tar.xz tar xJf Python-3.10.9.tar.xz
最後に、いよいよPythonをビルドします。
2,3分くらいかかることもあります。
cd Python-3.10.9 ./configure make sudo make install cd ~
これでインストールが完了です。
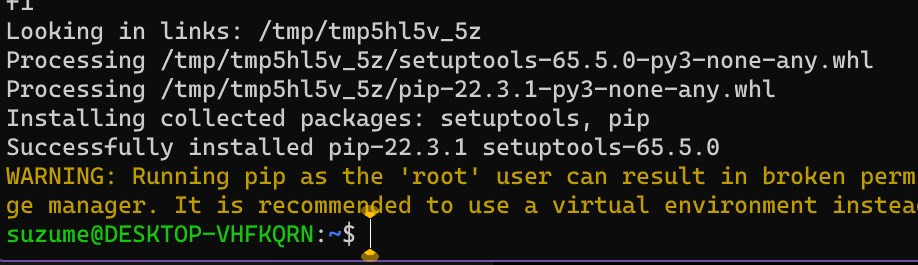
警告出てますが、これはvenv作ろう(Python実行環境の仮想化しよう)みたいなことが書いてあるだけなため、とりあえず無視してOK.
以下のコマンドを打ち「Python 3.10.9」と表示されたらインストール成功です。
python3 --version

無事インストールできました。
お疲れ様でした。
4,WSL2でのUbuntuの起動・終了などを行う方法
WSL2でインストールしたUbuntuを起動する方法
Windowsキーを押して、全てのアプリを表示します。
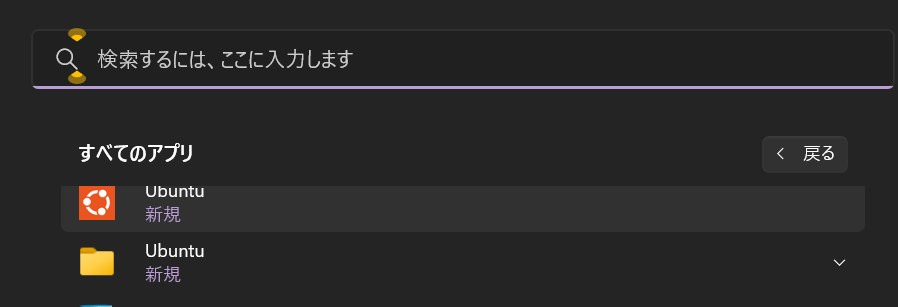
「Ubuntu」を見つけたらクリックして起動します。
WSL2上のシステムをシャットダウンする方法
PowerShellを起動し以下のコマンドを入力してシャットダウンします。
wsl --shutdown※Ubuntuのウィンドウを閉じてもシャットダウンはできません。
ちゃんとPowerShell上からコマンドを入力して終了しましょう。
WSL2で実行中のLinuxがあるか調べる
Ubuntuのウィンドウを閉じただけでは実行中のため、シャットダウンし忘れたか心配になった際は、Ubuntuが現在起動してるかを調べましょう。
PowerShellを起動し以下のコマンドを入力すると、現在稼働中のWSL2のシステムが一覧表示されます。
wsl --list --verbose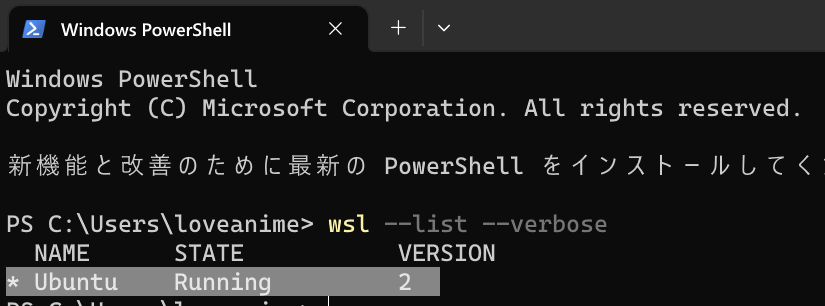
余談 Ubuntu起動時のシステム負荷
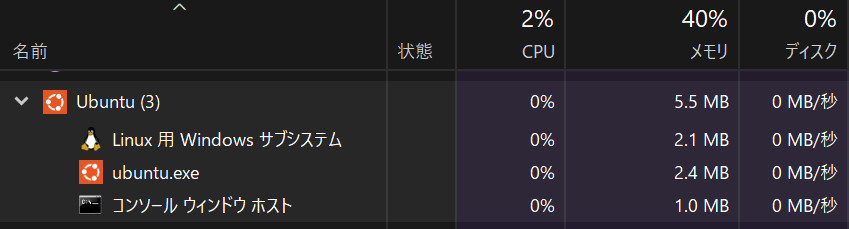
グラフィカルで超絶多機能な分、最低でもRAM 4GBが必要なWin11と違い、
GUIでないなどの理由のためUbuntuは起動しているだけでは殆ど負荷がありません。
RAMが10MBもあれば起動しておけるので、基本的にはつけっぱなしでOK!!



